
Хотите ли Вы узнать, как создать желаемую форму декоративного куста, используя только инструменты Photoshop? Тогда этот урок Photoshop специально для Вас.
Предварительный просмотр результата

Исходные материалы
Шаг 1
Загружаем и открываем обе фотографии в Photoshop. На фотографии утенка используем инструмент Polygonal Lasso Tool, чтобы выделить фигуру утенка. Когда закончите выделение, нажимайте Ctrl+C, чтобы скопировать выделение, и на фотографии сада нажимаем Ctrl+V, чтобы вставить его.
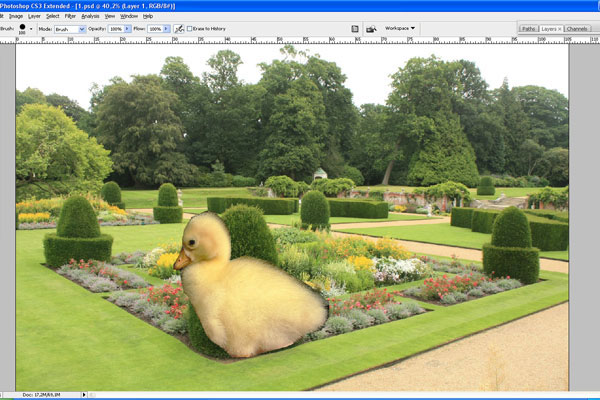
Уменьшаем непрозрачность слоя с утенком до 50%, чтобы сделать фон видимым.
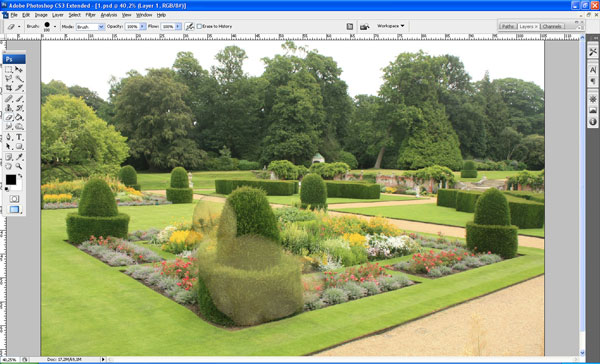
Шаг 2
Выбираем инструмент Polygonal Lasso Tool. На фоновом слое выделяем часть куста и копируем его на новый слой с помощью Ctrl+J. Размещаем новый слой над слоем с утенком и располагаем дублированное содержимое поверх головы утенка, как Вы видите ниже.
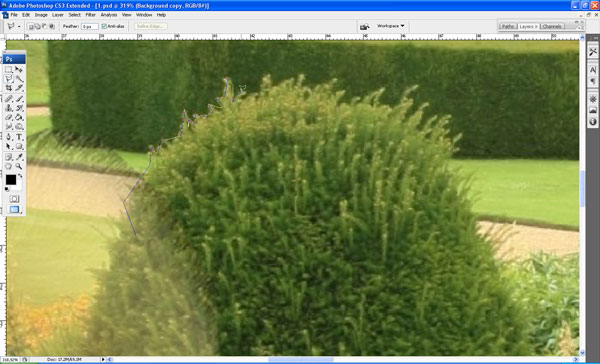

Важно заметить, что освещенные части куста должны быть расположены на выпуклых областях фигуры, которые находятся на крыле и задней части утенка.


Если фигура не подходит под форму утенка, то Вы должны изменить её с помощью инструмента Polygonal Lasso Tool, а затем трансформировать с помощью Edit > Transform > Rotate и переместить в нужное место.


Затем размещаем части куста поверх тела утенка.

Когда вся фигура утенка будет заполнена фрагментами куста, произведите слияние всех слоев, кроме фонового слоя и слоя с утенком, в один. Используйте инструмент Clone Stamp Tool, чтобы убрать границы вокруг фрагментов куста. После этого удалите слой с утенком, он нам больше не нужен.

Шаг 3
Чтобы придать естественный вид, создаем новый слой под всеми слоями с кустом, и теперь берем инструмент Brush Tool с кистью малого диаметра, чтобы создать маленькие ветку вокруг куста. Возьмите образец цвета с помощью инструмента Eye Dropper Tool.


Шаг 4
Чтобы закончить этот урок, нам нужно заменить старый куст на фоновом слое новым созданным кустом в форме утенка. Чтобы сделать это, переходим снова на фоновый слой, берем инструмент Clone Stamp Tool. Зажимаем клавишу Alt – курсор превратится в значок мишени. Нажимаем на точке, которую Вы хотите использовать в качестве образца. Эта точка будет использоваться как начальная точка для клонирования. Нажимаем и рисуем там, где Вы хотите увидеть клонированное изображение. По мере того, как Вы будете рисовать, рисунок будет появляться на оригинальном изображении, в то время как кружок будет указывать, откуда Вы берете этот рисунок. Удаляем старый куст с фонового изображения и заканчиваем этот урок.
Результат

Перевод: http://www.4webmaster.ru/
Рекомендуем почитать:
• Как создать реалистичные слезы в Photoshop
• Типографская врезка
• Шаблоны баннеров №1 (468×60)
Оставить комментарий: