
Ещё один замечательный урок, который научит Вас рисовать портрет в Photoshop. Эта техника базируется на использовании кистей Photoshop, и для людей, которые уже имеют некоторый опыт в искусстве, это хорошая техника, но требует затрат времени для достижения результата.
Предварительный просмотр результата
Исходные материалы
Шаг 1
Начинаем с открытия фотографии. Выбираем инструмент Crop Tool, чтобы выделить часть изображения, и нажимаем Enter, чтобы обрезать выделенную область.
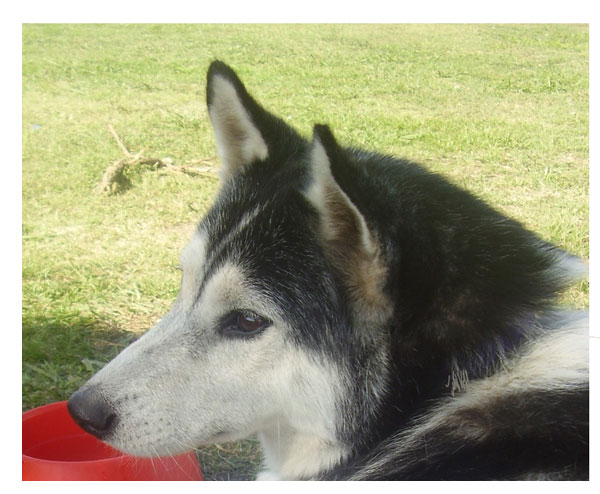
Шаг 2
Теперь мы будем создавать фон будущего портрета. Мы хотели бы выбрать тот же цвет, как и на реальном фоне фотографии. Это зеленый цвет, но темный, поэтому портрет выглядит более выразительным. Снимаем блокировку с фонового слоя (дважды нажимаем на иконке в наборе слоев), затем создаем новый слой под существующим слоем (называем его фоном) и заливаем его цветом #3d4038, используя инструмент Paint Bucket Tool.
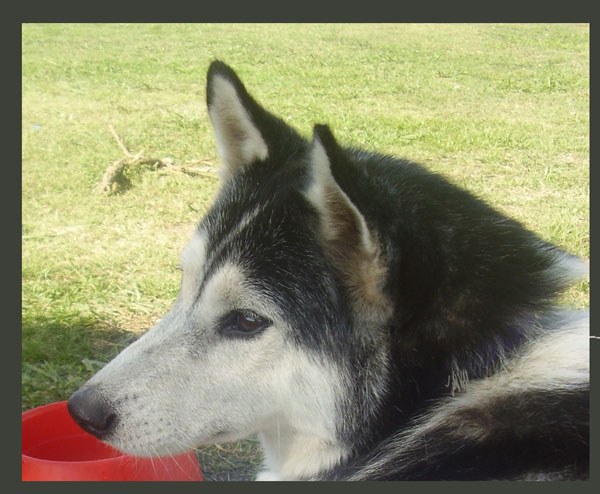
Шаг 3
Создаем новый слой (слой мазков) выше всех остальных слоев. Выбираем инструмент Brush Tool и мягкую круглую кисть размером 2рх. Увеличиваем масштаб фотографии и начинаем создавать небольшие мазки, дублирующие мех животного. Вы можете взять образец цвета с помощью инструмента Eyedropper Tool, очень важно менять цвет на маленьких областях, так как после увеличения масштаба фотографии, Вы видите большое количество оттенков.
Чтобы сэкономить время, Вы можете переключаться между инструментами Brush Tool и Eyedropper Tool, используя горячие клавиши: B, чтобы выбрать инструмент Brush Tool, и Alt, чтобы взять образец цвета с помощью инструмента Eyedropper Tool.
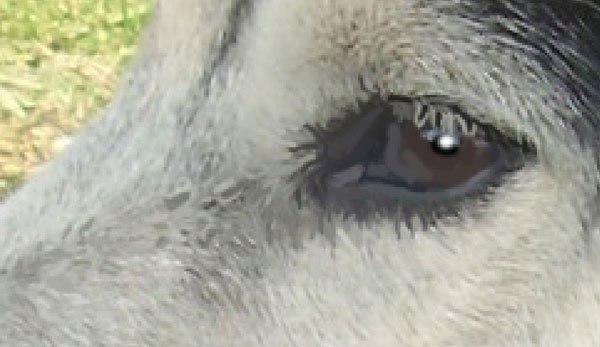
Вы можете скрыть слой с фотографией, чтобы посмотреть свой процесс (нажмите на значке глаза слоя, который показывает видимость слоя).
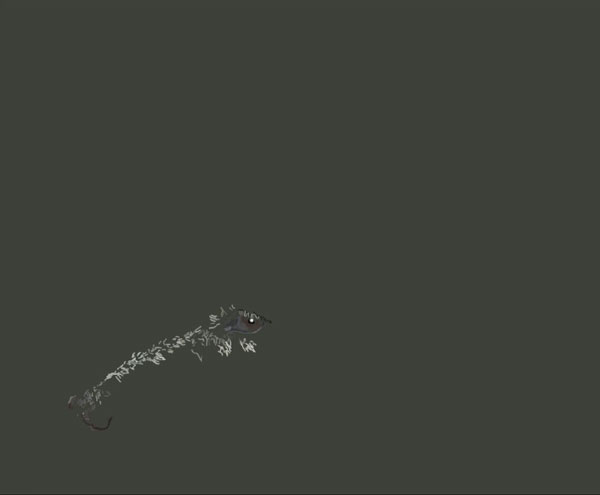
Если Вы удовлетворены результатом, снова сделайте слой с фотографией видимым. Вы должны продолжать создавать мех животного с помощью мелких мазков кистью (всегда на слое с мазками) и время от времени менять цвет с помощью инструмента Eyedropper Tool.

Время от времени скрывайте слой с фотографией, чтобы посмотреть, что Вы уже сделали на этот момент.
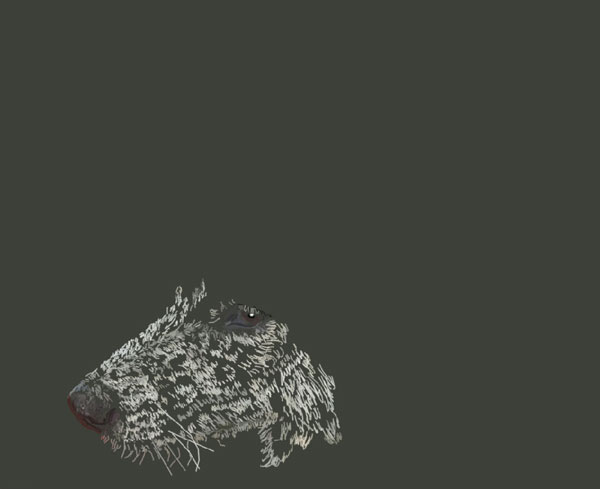
Продолжаем работать инструментом brush, используя ту же технику на слое с мазками.
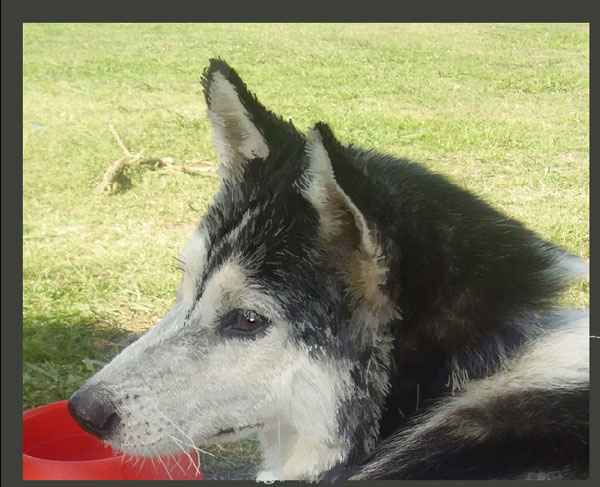
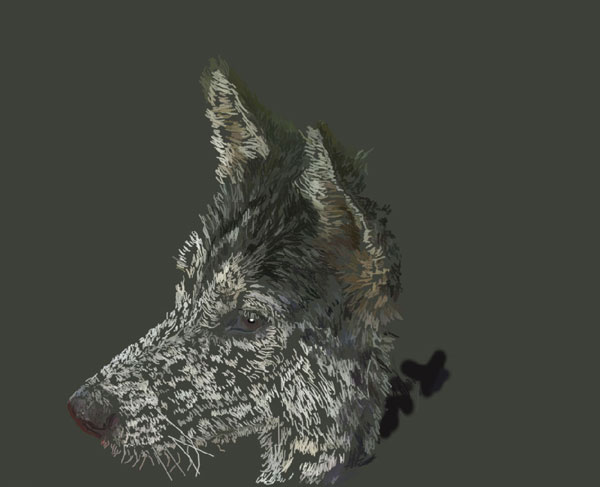
Вы можете посмотреть наше изображение ниже, там есть несколько областей, просто залитых цветом, без всяких мазков. Если Вы посмотрите на собаку в реальной жизни, Вы будете видеть просто области цвета в тени, Вы не сможете разглядеть текстуру. Текстура будет видна только на ярких солнечных областях, при дневном или искусственном освещении.

Шаг 4
Выбираем слой с фотографией и уменьшаем его размер с помощью Edit > Transform > Scale. Перемещаем фотографию в верхний левый угол нашего холста, это поможет Вам держать в фокусе фотографию, продолжая рисовать портрет. Создаем новый слой под слоем с мазками (слой цветных областей) и рисуем по этим областям инструментом Brush Tool, не забывая брать образцы цвета с помощью инструмента Eyedropper Tool.

Убираем видимость слоя с мазками, это поможет Вам видеть, какие цветные области уже закрашены, и какие использовались цвета.
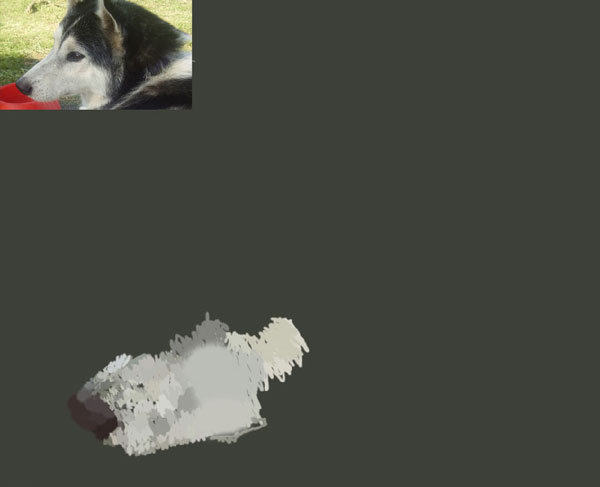
Продолжаем работать с инструментом Brush tool, используя ту же технику.
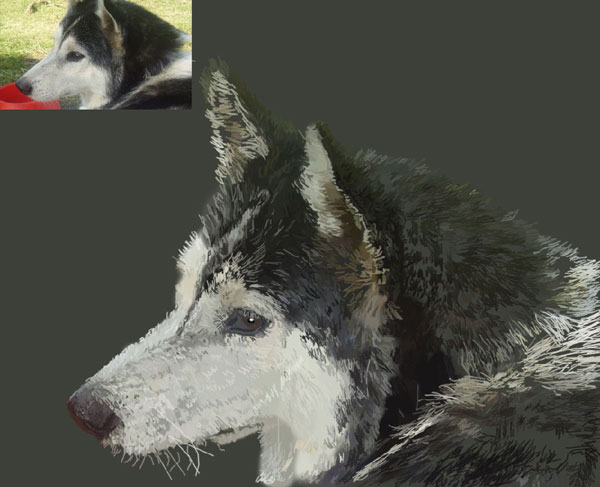
Ниже Вы можете посмотреть, как должны выглядеть цветные области (отключите видимость слоя с мазками, чтобы увидеть эту картину).
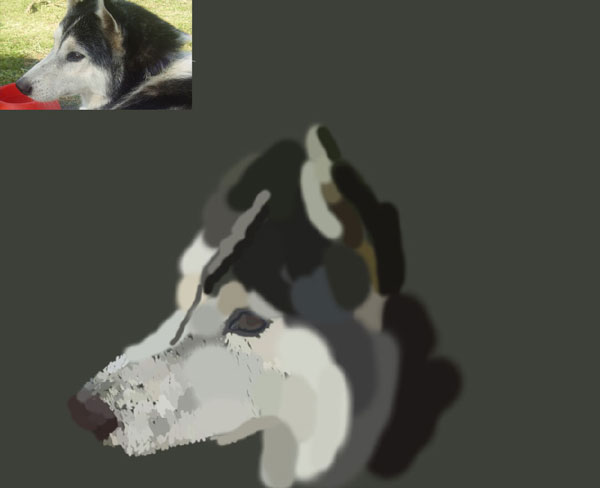
Продолжаем закрашивать другие области.
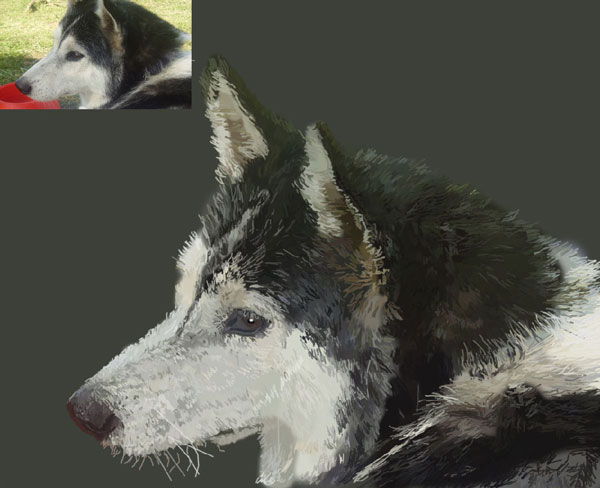
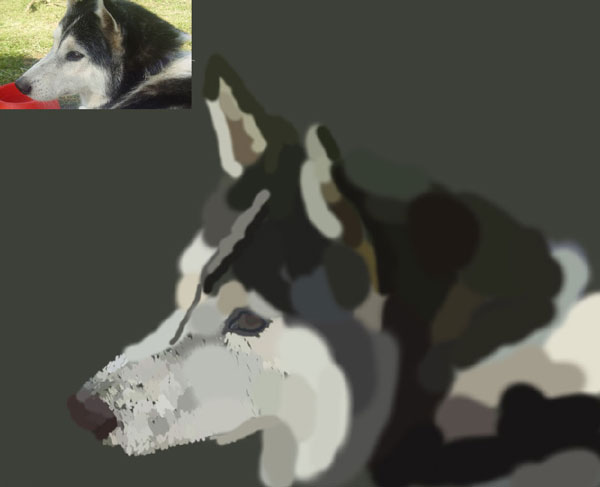
Отключаем видимость слоя с фотографией и фонового слоя, затем производим слияние слоя с мазками и слоя с цветными областями, используя Ctrl+E.
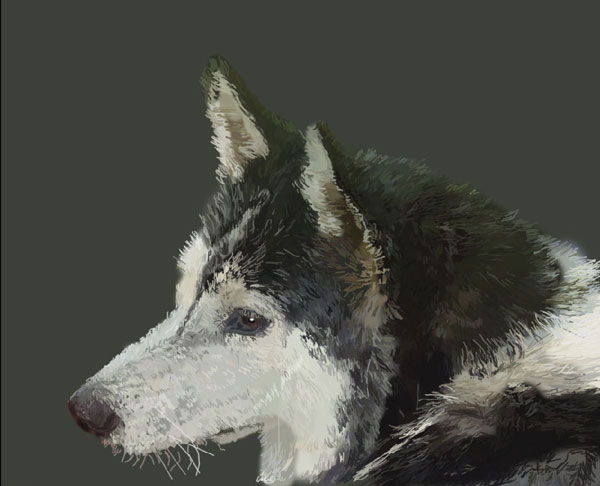
Шаг 5
Выбираем инструмент Smudge Tool, устанавливаем для параметра Strength значение 50-60%, выбираем кисть Spatter (59 px). Если Вы не можете найти кисть Spatter (это одна из стандартных кистей Photoshop), переедите в настройку Reset Brushes, и она должна появиться. Увеличиваем масштаб холста и начинаем затирать жесткие мазки и перемешивать некоторые цвета.


Начинаем создавать текстуру меха с носа, так как вокруг носа мех самый короткий и требует аккуратной обработки. В дальнейшем мы будем увеличивать диаметр кисти, но самое главное – перемещать кисть только по росту волосков. Чем длиннее будет мазок, тем длиннее будет создаваемый Вами волосок.
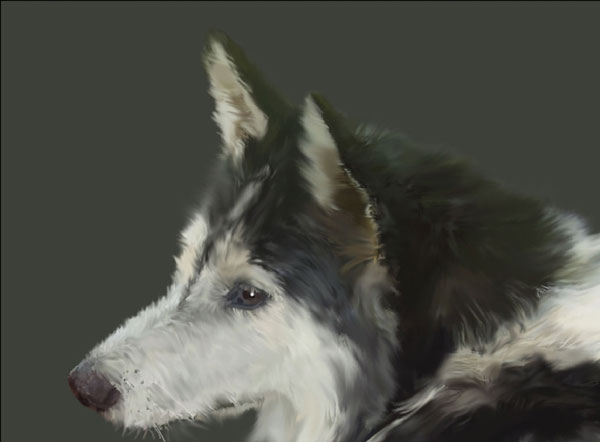
Теперь Вам необходимо добавить деталей. Выбираем инструмент Burn Tool и кисть Spatter (59 px) и затемняем некоторые области портрета. Не забывайте, что Вы должны делать мазки только по росту волос. Осветляем некоторые области, на Ваш выбор. Помните, что волоски более светлые на кончиках, чем у корня, поэтому используйте инструменты Burn Tool и Dodge Tool, чтобы затемнить и осветлить их.
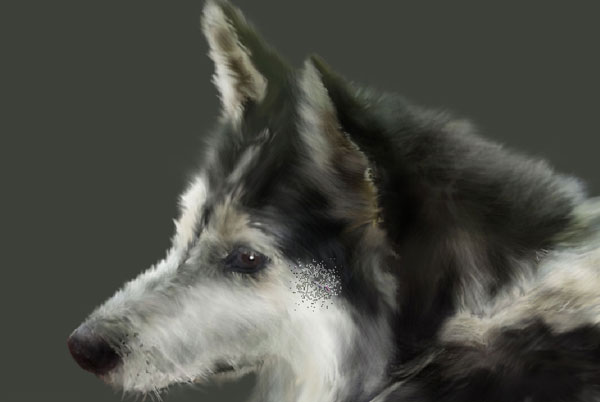
Шаг 6
Чтобы закончить наш урок, создаем новый слой и меняем режим слоя на Soft Light. Выбираем инструмент Brush Tool (устанавливаем непрозрачность 5-10% и берем круглую мягкую кисть), затемняем и осветляем большие области портрета, на Ваш вкус, чтобы в конце он выглядел более контрастным. Меняем размер кисти согласно ситуации. На изображении ниже Вы можете посмотреть, где мы применяли кисть белого или черного цвета.
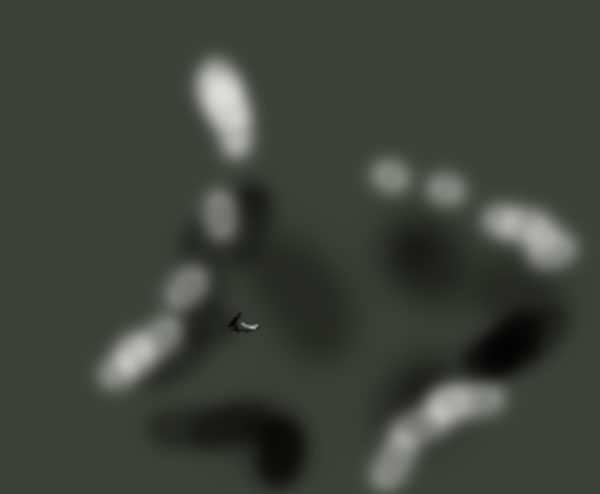
Результат
Ниже Вы видите окончательный результат (не забудьте убрать видимость слоя с фотографией).
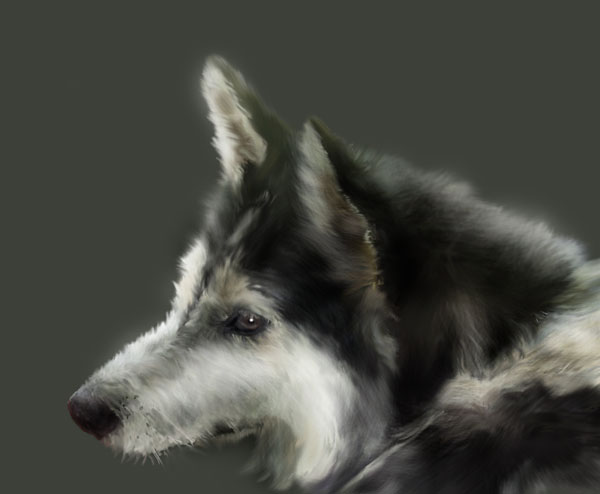
Перевод: http://www.4webmaster.ru/
Рекомендуем почитать:
• Как создать реалистичные слезы в Photoshop
• Как создать пули в Photoshop
• Создание логотипа в стиле Web 2.0 в Photoshop
Оставить комментарий: