
В этом уроке вы узнаете, как сделать рисунок в стиле картины фэнтези из фотографии. Этот урок не сложный, но больше подойдет для людей, которые имеют некоторый опыт рисования в Photoshop.
Предварительный просмотр результата

Исходные материалы
Заметка: если у Вас есть графический планшет, Вы можете его использовать, чтобы получить лучшие результаты. Но Вы можете выполнять этот урок и с помощью компьютерной мышки.
Шаг 1
Начинаем с открытия фотографии в Photoshop.

Давайте начнем со смены пропорций. Переходим в Filter > Liquify и работаем над изменением формы лица, а также делаем глаза больше. Убеждаемся, что выбран инструмент Forward Warp Tool и используем его для увеличения размера глаз.
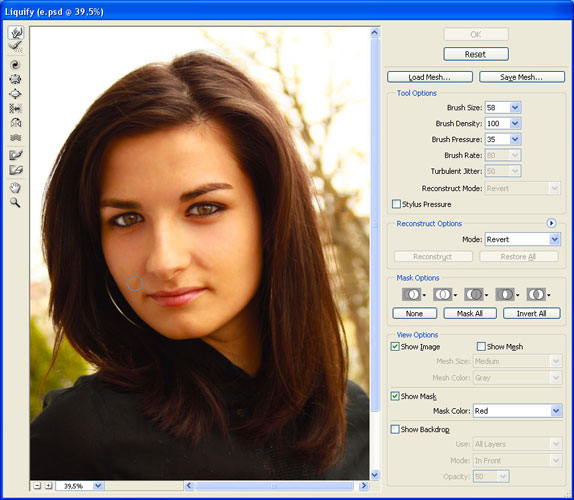

Шаг 2
Выбираем инструмент Healing Brush Tool, чтобы убрать недостатки кожи, которые видно на фотографии.

Шаг 3
Нам нужно уменьшить яркость и увеличить контраст с помощью Image > Adjustments > Brightness/Contrast.
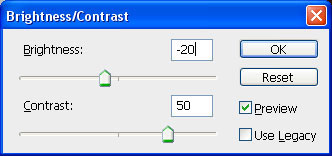

Меняем цветовой баланс с помощью меню Image > Adjustments > Color Balance.
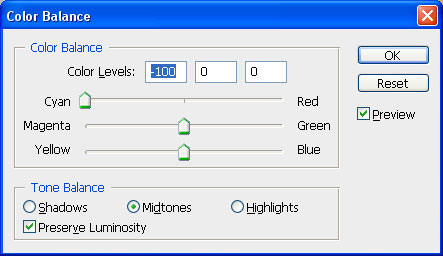

Переходим снова в фильтр Filter > Liquify, чтобы увеличить эффект фэнтези на фотографии (глаза, губы и особенно форму лица).

Шаг 3
Создаем новый слой (Ctrl+Shift+N). Выбираем инструмент Brush Tool и нажимаем F5, чтобы открыть окно с настройками кисти, или переходим Window > Brush. Выбираем мягкую кисть, 80рх диаметром и 20% жесткости. Меняем цвет переднего плана на #230b47. Выбираем настройку Shape Dynamics и меняем значение Control на Pen Pressure (если у Вас графический планшет. Если нет, оставьте отключенной настройку Control и Вы будете работать с компьютерной мышью). Применяем кисть к фону фотографии. И наконец, меняем непрозрачность слоя на 70%.

Дублируем слой с помощью Ctrl+J. Меняем режим слоя на Soft Light и непрозрачность около 50-60%.

Шаг 4
Создаем новый слой над всеми слоями. Теперь нам необходимо создать форму уха. Выбираем инструмент Eyedropper Tool и нажимаем на области лица, чтобы взять образец цвета. Теперь с помощью инструмента Brush Tool (мягкая кисть) начинаем создавать форму ушей и используем другие цвета и разные размеры кисти, чтобы получить более реалистичные уши.

Продолжаем создавать форму ушей.


Наконец, нам необходимо взять немного текстуры, чтобы применить её на ухо. Переходим на оригинальную фотографию и с помощью инструмента Rectangular Marquee Tool делаем маленькое выделение кожи. Копируем выделение.

Вставляем выделение в наш файл psd, создастся новый слой. Располагаем новый слой над всеми слоями и размещаем кожу точно поверх уха. Используем Image > Adjustments > Desaturate, чтобы обесцветить.

Меняем режим слоя на Soft Light.

Загружаем выделение слоя с ухом (нажимаем Ctrl и нажимаем на значке слоя с ухом в наборе слоев).

Выделяем слой с текстурой уха. Инвертируем выделение с помощью Selection > Invert и нажимаем Delete, чтобы очистить выделенную область. Снимаем выделение с помощью Ctrl+D.

Шаг 5
Создаем новый слой вверху. Выбираем инструмент Brush Tool (круглая мягкая кисть) и рисуем поверх волос и шеи белым цветом. Этот слой нужно назвать “hair”.

Меняем режим смешивания слоя на Color.

Создаем новый слой вверху. Устанавливаем цветом переднего плана цвет #e8ddfc и с выбранным инструментом Brush Tool (мягкая кисть, непрозрачность 10%) применяем кисть на лице.

Меняем режим смешивания слоя на Color.

Дублируем слой “hair”. Перемещаем его над всеми слоями и меняем режим смешивания на Overlay.

Выбираем инструмент Brush (диаметр около 3-4рх) и рисуем новые волосы белым цветом (если у Вас есть графический планшет, используйте его). Посмотрите на изображения ниже.




Шаг 6
Повторяем тот же процесс для бровей и называем слой “eyebrows”.

Шаг 7
Дублируем слой “ hair” с помощью Ctrl+J.

Производим слияние обоих слоев “ hair” в один. После этого применяем инструмент Smudge Tool (Strength: 65%) и используем Spatter размером 59px, который является одной из стандартных кистей Photoshop, чтобы сделать волосы более мягкими и реалистичными.
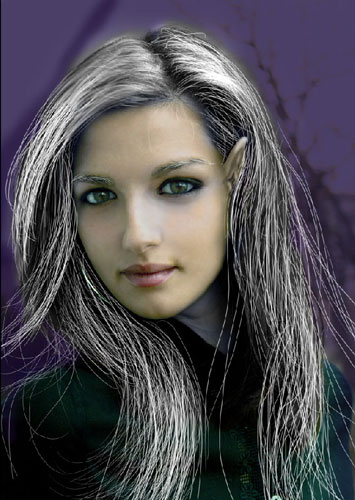

Шаг 8
Создаем новый слой над всеми слоями. Выбираем инструмент Brush Tool (Непрозрачность: 70%) и рисуем ещё волосы, используя кисть размером 1рх белого цвета. Это придаст волосам более естественный вид.

Дублируем слой с помощью Ctrl+J и немного перемещаем его.

Снова создаем новый слой. Выбираем инструмент Brush Tool (мягкая кисть с непрозрачностью 10-20%) и рисуем поверх секций волос, где волос больше всего. Когда закончите, выберите инструмент Eraser Tool (Непрозрачность: 35%), чтобы немного очистить на кончиках волос.

Шаг 9
Теперь мы будем добавлять волосам объема. Создаем новый слой и устанавливаем режим смешивания на Multiply. Выбираем инструмент Brush Tool (Непрозрачность: 20% и круглую мягкую кисть) и затемняем волосы вокруг лица черным цветом. Также применяем инструмент Brush Tool на губах.

Создаем новый слой над предыдущим слоем и меняем режим слоя на Color. Выбираем один из очень ярких цветов для глаз и немного подкрашиваем.

Шаг 10
Теперь мы будем делать лицо более объемным. Создаем новый слой вверху над всеми слоями и меняем режим слоя на Soft Light. Используем инструмент Brush Tool (Непрозрачность: 10% и мягкая круглая кисть), чтобы затемнить теневую часть лица, используя черный цвет (#000000) и осветлить яркую часть белым цветом (#ffffff).

Шаг 11
Теперь рассмотрим отражения на изображении. Как мы видим, фон фиолетовый, поэтому у нас должен быть это оттенок на волосах, одежде и лице. Для этого создаем новый слой, применяем к нему режим смешения Soft Light, берем образец фонового цвета, используя инструмент Eyedropper Tool, затем добавляем фиолетовый оттенок на все изображение, используя инструмент Brush Tool (Непрозрачность: 30-40% мягкая круглая кисть).

Чтобы закончить урок, нам необходимо убрать кнопки с одежды. Создаем новый слой и выбираем инструмент Clone Stamp Tool (выбираем параметр Sample All Layers) и убираем кнопки, используя этот инструмент.
Результат
И мы закончили этот урок. Надеемся, он Вам понравился.

Перевод: http://www.4webmaster.ru/
Рекомендуем почитать:
• Типографская врезка
• Отбрасывание тени
• Размытие
Оставить комментарий: