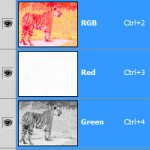
Перед тем, как начать правильно пользоваться Photoshop Вы должны понять, что такое цифровые цвета и что с ними делать.
Похожие статьи из этой же серии
- База Photoshop: как настроить Photoshop
- Объяснение интерфейса Photoshop (Часть 1)
- Объяснение интерфейса Photoshop (Часть 2)
- Выделение в Photoshop (Часть 1)
- Выделение в Photoshop (Часть 2)
Исходные материалы
Современные устройства отображения (LCD, CRT) используют цветовую модель RGB. Это добавочная модель цвета, что означает, что для создания определенного цвета, нужно добавить свет.
Как работает цифровой цвет
Позвольте нам объяснить Вам, как работает цифровой цвет. Как Вы уже знаете, дисплей монитора состоит из пикселей, которые являются маленькими квадратиками, которые излучают свет. Каждый пиксель может излучать красный, зеленый и синий цвет в различных количествах. Эти количества измеряются с пределах от 0 (когда свет не излучается вообще) и до 255 для максимального света.
Так для отображения синего цвета пиксель будет излучать 255 синего света и так же для красного и зеленого. Но что если нам необходим другой цвет, например желтый? Итак, как мы говорили Вам ранее, RGB – это добавочная цветовая модель, что означает, что цвет создается посредством смешивания разного света. Для желтого цвета пиксели должны излучать 255 красного света и 255 зеленого света для чистого желтого цвета. Для пурпурного цвета пиксели будут излучать 255 красного света и 255 синего света. Конечно, не обязательно получать ровно 255 каждого света, чтобы создать новый цвет.
Мы можем получит красновато-желтый цвет, используя 200 красного и 100 зеленого света. Но что случится, если мы добавим немного синего света в наш рецепт? Станет ли цвет синеватым? Не совсем так, потому что мы имеем дело со светом, поэтому немного синего света сделает цвет ярче.
Как Вы видите, трудно выяснить, как поведет себя цвет, основываясь только на цифрах, поэтому существует цветовая модель HSB. Представьте, что это диаграмма, ссылка на которую поможет Вам лучше понять цифровой цвет.
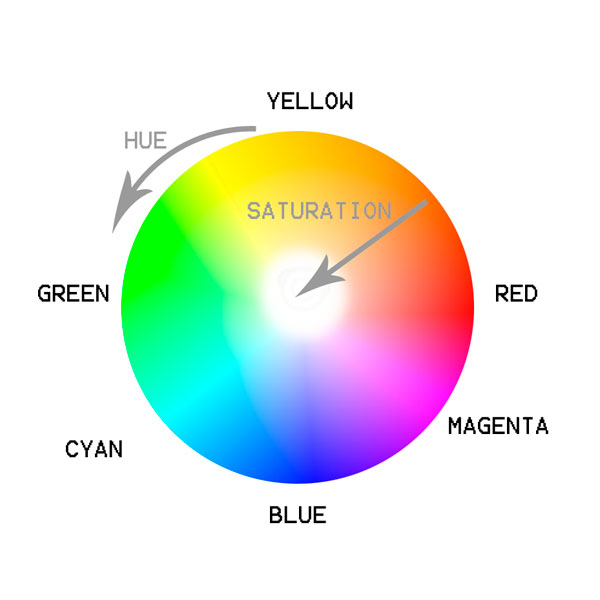
Вы видите на диаграмме оттенок цвета – это фактическое насыщение этого цвета. Яркость – это уровень светлоты этого цвета. Позвольте нам объяснить Вам, как мы видим эту диаграмму. Представьте цвет как рецепт, а свет, как ингредиенты. Каждый рецепт должен иметь для работы, по крайней мере, 1 ингредиент (1 свет), кроме черного, который является отсутствием света. Поэтому, чтобы получить желтый цвет, мы должны добавить в наш рецепт красный и зеленый, и у нас получится полностью насыщенный желтый. Если мы добавим синий в этот рецепт, то цвет мигрирует к центру цветового круга, что сделает наш желтый цвет менее насыщенным.
Теперь давайте поупражняемся. Давайте предположим, что у нас есть 50 красного, 100 синего и 10 зеленого. Можете предположить, какой цвет будет отображен? Это будет синеватый пурпурный, не слишком насыщенный. Это произойдет потому, что 2 основных ингредиента – это красный и синий, который дают в результате пурпурный цвет, тогда как третий ингредиент, в нашем случае – это зеленый цвет, определяет насыщенность. Чем меньше третьего ингредиента, тем более насыщенным будет цвет. Полное отсутствие третьего ингредиента даст нам в результате насыщенный цвет.
Возьмем другой пример. Предположим у нас есть 150 зеленого, 100 красного и 80 синего. Какой получится цвет? 2 основных ингредиента (или 2 первых больших количества) – это 150 зеленого и 100 красного. Вторичный ингредиент – синий (наименьшее количество из трех). Поэтому мы получим зеленовато-желтый цвет, очень ненасыщенный, так как синий тянет насыщенность в центр круга. У Вас получилось? Чтобы подытожить, скажем ещё, что основные ингредиенты определяют оттенок (красный + зеленый = желтый, красный + синий = пурпурный, синий + зеленый = бирюзовый), а вторичный ингредиент определяет насыщенность (чем больше количество вторичного ингредиента, тем меньше насыщенность цвета) и сумма всех количеств – это яркость.
Дискуссия приводит нас к каналам. Представьте, что каналы, это черно-белое представление изображения. Например, красный канал картинки – это черно-белая версия изображения. Это черно-белое изображение будет ярким, если у нас много красного света на изображении, и темным, если у нас совсем немного красного света. Если у нас есть 255 красного цвета, то у нас получится белое изображение, а если красного света =0, то у нас будет черное изображение. Представьте, что каналы, это визуальное представление каждого основного цвета (красный, зеленый, синий). Если зеленый канал светлый, то мы понимаем, что у нас много зеленого. Если зеленый канал темный, то понятно, что на нашем изображении мало зеленого.
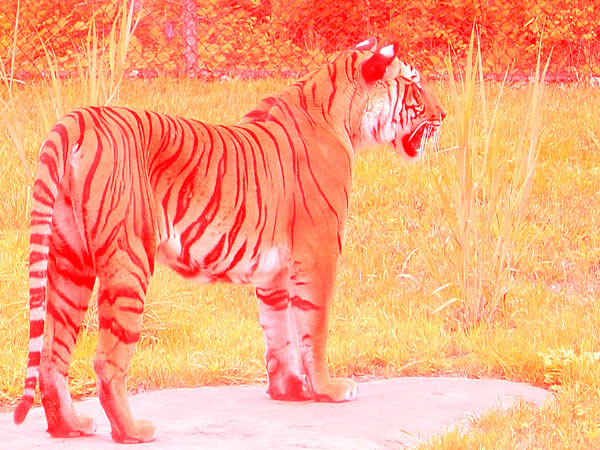
Обратите внимание на красноватое изображение выше. Можете ли Вы предположить, какой канал будет преобладать? Если нет, то посмотрите на каналы на изображении ниже:
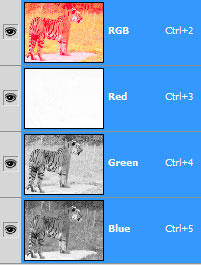
Как Вы видите, Зеленый и Синий каналы довольно темные, а Красный канал почти белый и прозрачный. Это означает, что у нас есть много красного цвета на изображении. Вы удивитесь, как это может помочь с Вашими изображениями. Итак, мы делаем много ретуши фотографий, и когда мы впервые открываем изображение, перед совершением каких-либо изменений я совершаю «Прогулку по каналам». Нет, это не «Прогулка по луне», это «Прогулка по каналам». Если Вы представили какие-то танцевальные движения, Вы ошибаетесь! «Прогулка по каналам» это процесс быстрого просмотра каждого канала отдельно и анализ полученной информации. Вы думаете, что из черно-белой версии изображения можно получить очень мало информации, но Вы ошибаетесь снова.
Позвольте дать Вам практический пример. Посмотрите на изображение ниже. Можете сказать, какие изменения нужно сделать? Если Вы подумали, что на изображении много «шума», и оно требует цветовой коррекции, Вы правы. Но как мы должны его корректировать? Просто добавляем слой Curves Adjustment Layer и играем с кривыми до тех пор, пока не начнём вырисовываться хороший (очевидно) результат. Следующим логичным шагом будет применение фильтра Filter > Noise > Reduce Noise. Но это не тот профессиональный подход в Photoshop, которым Вы должны воспользоваться. Позвольте показать Вам профессиональный, правильный путь, который позволит использовать вновь приобретенные знания о каналах, чтобы решить эти проблемы.

Открываем фотографию. Для начала совершаем «Прогулку по каналам». Это означает, что Вам нужно нажать Ctrl + 3 (Красный канал), Ctrl + 4 (Зеленый канал), Ctrl + 5 (Синий канал) и использовать информацию для дальнейших корректировок.
Красный канал выглядит нормально, за исключением небольших черных «заплаток». Эти маленькие пятна темного – это не что иное, как шум. Эммм, мы думаем, что у нас в Красном канале присутствует немного шума. Двигаемся дальше.

Зеленый канал выглядит хорошо, и здесь уже меньше шума, чем в Красном канале. Двигаемся дальше.
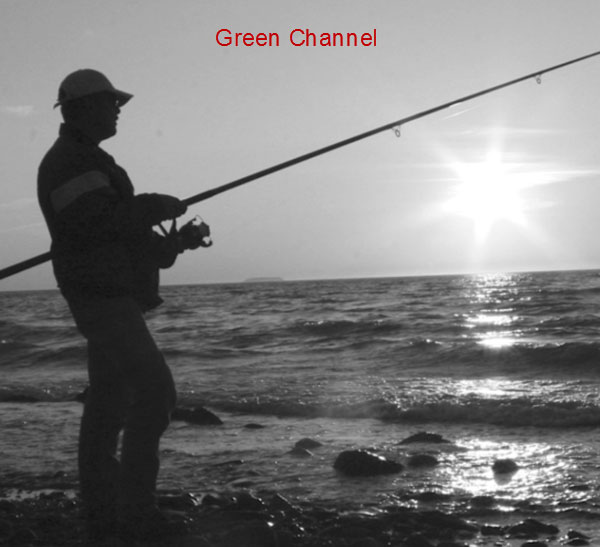
Ох. Я вижу ужасную вещь. Синий канал адски заполнен шумом (это часто встречается в цифровых изображениях, Синий канал обычно наиболее шумный канал из всех), а также присутствуют большие области полной темноты. Это не хорошо. Как я могу интерпретировать эту информацию? Так как мы знаем, что чем темнее канал, тем меньше света он будет давать, то это означает, что там, где на изображении присутствуют темные области, там не будет синего цвета вообще. Это также означает, что на этих областях Красный и Зеленый каналы будут главными поставщиками информации о цвете. Мы знаем, что Зеленый и Красный цвета являются рецептом насыщенного желтого цвета, то мы можем сделать выводы, что у нас будет желтый цвет.
Если Вы не поймете этого в первый раз, знайте, что Вы не одиноки. Каналы и цвета будут поначалу крепким орешком, но как только Вы начнете экспериментировать, это будет как прогулка по парку.
Позвольте мне быстро резюмировать. Красный канал немного шумный, но ничего страшного. Зеленый канал менее шумный, это хорошо. Синий канал очень шумный и имеет большие черные области. Отсутствие цвета из синего канала означает, что цвета будут формироваться из зеленого и красного каналов, а так как красный + зеленый = желтый, то приходим к выводу, что у нас будет желтый оттенок изображения.

В случае цветовой коррекции изображения мы добавим Curves Adjustment layer (Layer > New Adjustment Layer > Curves) и немного подвинем обе кривых: и Красную и Зеленую, вниз, чтобы уменьшить содержание света из этих каналов, которое вносится в изображение.

Итак, это изображение до корректировок. Вы видите, что оно предсказуемо имеет желтоватый оттенок.

А это изображение после корректировок. Разница небольшая, но заметная.

В следующих шагах нам, возможно, стоит использовать фильтр Reduce Noise filter на синем канале, или мы можем создать новый слой из всех видимых слоев (Ctrl + Shift + Alt + E) и затем применить фильтр Reduce Noise filter к этому слою, и изменить режим смешения слоя на Color так, что это повлияет только на цвет шума. Однако снижение шума – это уже другая тема, поэтому я не буду рассматривать его здесь (Я – любитель режима Lab color mode и это позволяет совершать некоторые удивительные манипуляции с цветом и удалением шума без ущерба для яркости изображения в целом. Но я отвлекся)
На примерах выше Вы получили практику использования Каналов для цветовой коррекции изображения. Заметьте, что
Отметим, что мы едва затронули тему полезности каналов, так что не ограничивайтесь этим и узнавайте как можно больше о них, если вы хотите быть профи в Photoshop.
Перевод: http://www.4webmaster.ru/
Рекомендуем почитать:
• Использование Adobe Photoshop CS4
• Создание фокуса на фотографии с помощью Blur Map
• Как создать пули в Photoshop
Оставить комментарий: