
Многие из Вас, наверное, не слишком знакомы с цветовым режимом LAB, поэтому мы поделимся с Вами некоторыми передовыми технологиями в цветовой коррекции и способом улучшения Ваших фотографий БЫСТРО. Мы можем попробовать достичь таких же результатов в RGB, но это будет намного дольше и может не дать те же отличные результаты, как в LAB. Ниже расположена краткая инструкция к цветовому режиму LAB, но Вы можете пропустить её и перепрыгнуть к практической технологии использования LAB, хотя общее представление о теории Вам не помешает.
Быстрое знакомство с цветовым режимом LAB
Итак, в чем же разница между LAB и RGB? Некоторые из Вас, наверное, знают, что цветовой режим RGB имеет три цветовых канала: красный, зеленый и синий. Эти каналы объединяются, чтобы воспроизвести все цвета на цветовом круге RGB. Красный и зеленый объединяются, чтобы воспроизвести желтый, зеленый и синий (бирюзовый), голубой и красный (пурпурный).
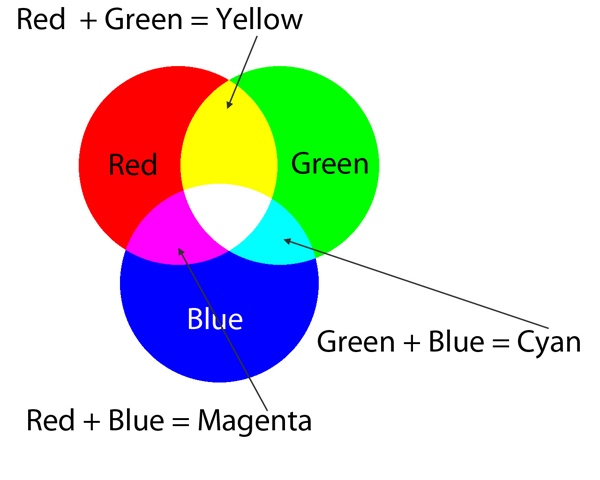
Что же в случае с LAB? Итак, L – это канал свечения, A – это канал зелено-пурпурный и B – это сине-желтый канал. Канал “L” содержит всю информацию о свечении и черно-белый вариант фотографии без всяких цветов. Канал “A” содержит все зеленые и пурпурные оттенки, а “B” – все синие и желтые. Вы можете удивиться, где же канал для красно-бирюзовых оттенков. Здесь нет канала красно-бирюзовых оттенков, так как эти цвета образуются объединением каналов “A” and “B”. Красный формируется равными количествами пурпурного и желтого, содержащихся в каналах “A” и “B”; тогда как бирюзовый формируется равными количествами зеленого и пурпурного, содержащихся в каналах “A” и “B”.
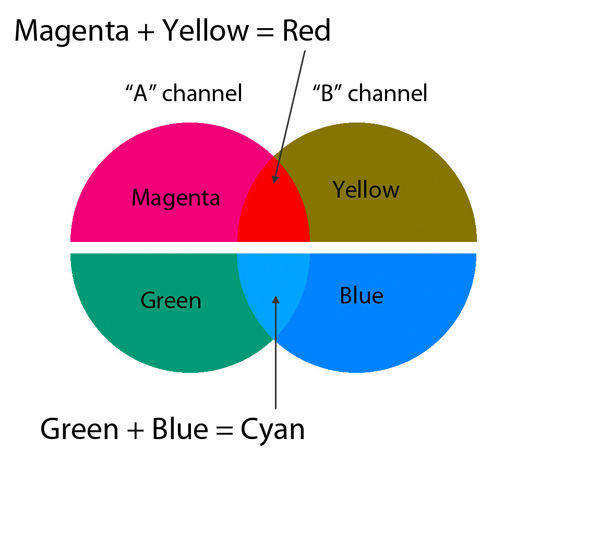
Вы можете заметить, что цвета какие-то неправильны. Желтый имеет коричневатый вид, зеленый цвет кажется «бирюзоватым», тогда как синий очень близок к бирюзовому. Это происходит потому, что цветовой режим LAB предназначен для воспроизведения цвета таким, каким его видят люди, а цветовой режим RGB – это то, как видят цвет машины.
Это как-то связано с одновременным контрастом и тем, как мы воспринимаем и судим о конкретном цвете в зависимости от того, какие цвета его окружают. Это не очень научное определение цветового режима LAB, но этого достаточно для начала. Если вы хотите узнать больше о научной стороне цветового режима LAB, прочтите эту .
Улучшение фотографии за 5 шагов
Выбираем одну фотографию, похожую на мою, и открываем её в Photoshop. На наш первый взгляд эта фотография темно-мрачная с некоторыми смешанными цветами и чем-то, что смотрится голубым оттенком. Я обычно делаю "прогулку по каналам " и смотрю, как выглядит каждый цветовой канал, затем я делаю несколько образцов цвета в самых темных и самых светлых местах нашего изображения, чтобы увидеть есть ли там оттенки. Но эти шаги требуют времени, а давайте предположим, что я должен улучшить фотографию и произвести её цветовую коррекцию за 3 минуты. Отлично, удачи тем, кто собирается сделать это в RGB! Давайте сделаем эту картинку в LAB.
Шаг 1
Выбираем меню Image > Mode > Lab Color. Вы не увидите никаких изменений.
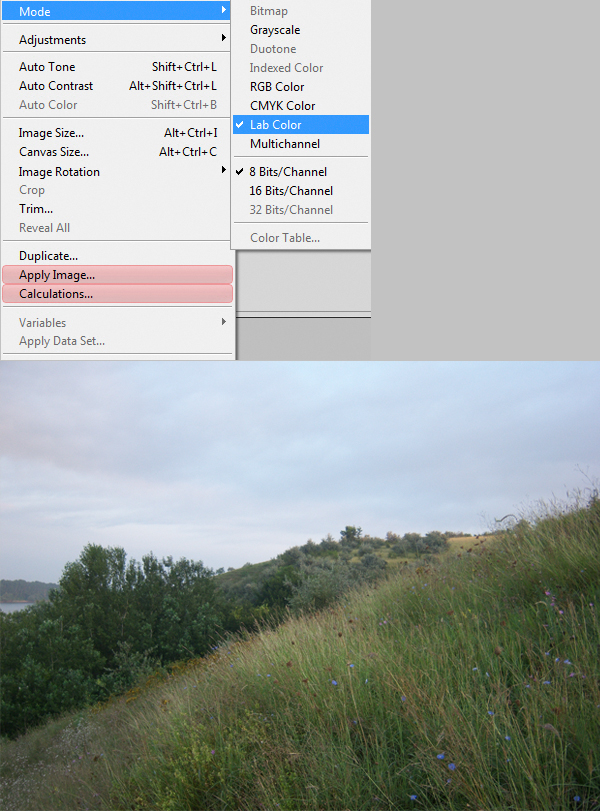
Шаг 2
Выбираем меню Layers > New Adjustment Layer > Curves. Ваша гистограмма канала яркости будет отличаться от моей, но следуйте этим принципам:
- Создайте так называемую “S Curve”. Нажмите, чтобы создать точку в верхней части гистограммы (светлые области) и потяните её вверх. Нажмите на нижней части гистограммы (тени) и растяните её вниз. Не переусердствуйте с корректировками, стремитесь к сбалансированному распределению тонов (равное количество света и тени). “S Curve” добавит контраста средним тонам и в то же время выровняет свет и тени. Посмотрите на гистограмму и, если Вы видите пустое место справа, то потяните слайдер света, пока он не расположится ниже значений гистограммы. Это перемещение установит точку белого и увеличит контраст средних тонов. Вы можете сделать это же для слайдера теней, но в меньшей степени, потому что это действие обычно создает уродливые черные пятна.
- Переключаемся в канал “А” и перетаскиваем левый и правый слайдеры на равное расстояние от центра. Вам будет легче, если у Вас будет более детализированная сетка (Alt+нажатие мышкой, чтобы сделать стеку более детализированной). Я перетащил слайдеры до первой вертикальной линии. Переключаемся в канал “B” и повторяем действия.
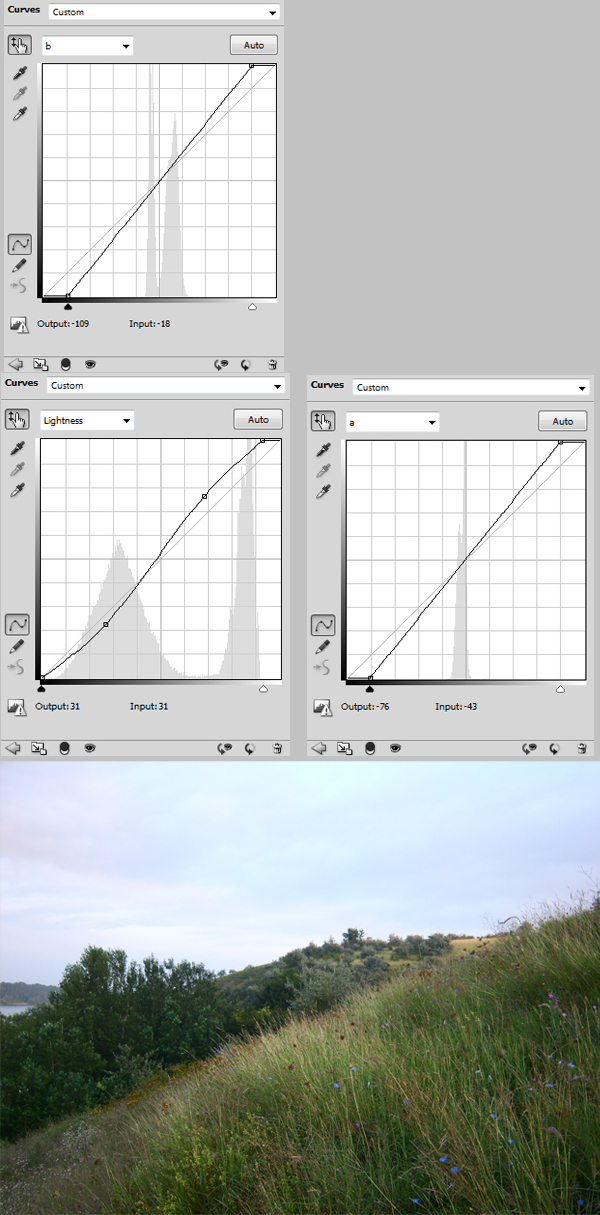
Шаг 3
Конвертируем слой “Background“ в смарт-объект. Чтобы сделать это, нажимаем правой кнопкой на слое и выбираем пункт “Convert to smart object“.
Шаг 4
Выбираем фильтр Filter > Blur > Surface Blur. Применяем большие значения. Помним, что большой порог и радиус дают большее размывание. Не переживайте, если Ваше изображение станет размытым, мы это исправим. Нажимаем дважды на маленькой иконке справа от нашего фильтра размывания поверхности, чтобы ввести настройки стиля слоя и выбрать цвета для нашего режима смешения. Этот шаг радикально уменьшит или полностью уберет цветовой шум и проблемы цветопередачи Вашего изображения.
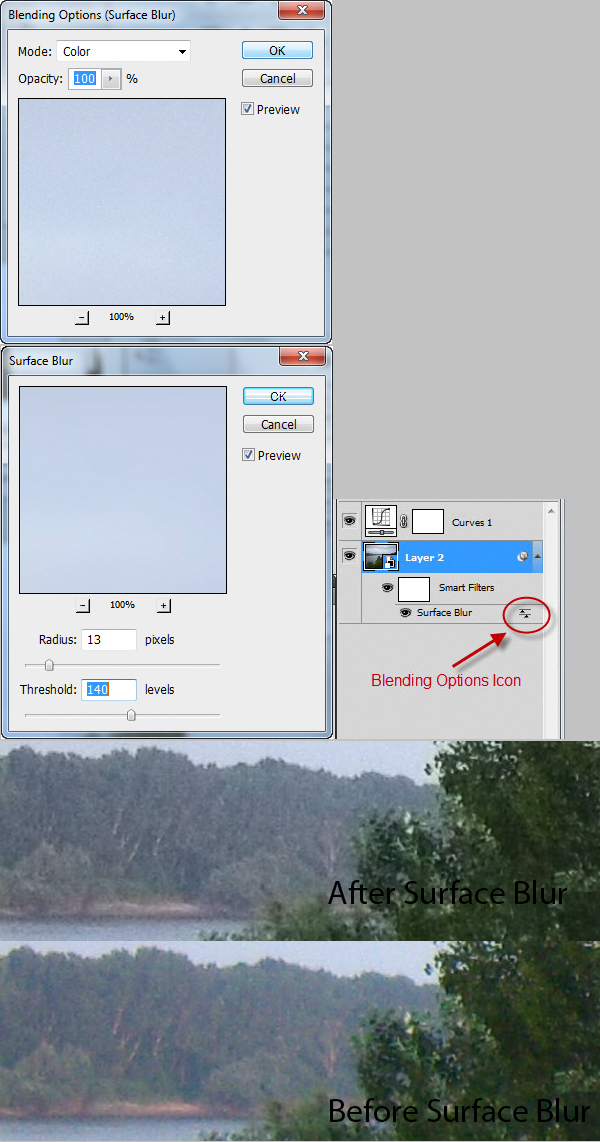
Шаг 5
Выбираем фильтр Filter > Other > High pass и применим малый радиус, чтобы детали только начали вырисовываться из серого цвета. Нажимаем дважды на иконке стилей слоя и меняем режим смешения на soft light.
Необязательный Шаг предназначен для применения настроек Smart Sharpen к маске Unsharp Mask и изменения режима смешения на luminosity. Это действие применит резкость только к нашему каналу свечения, тогда как цветовые каналы останутся свободными от шума. Я решил не применять эти фильтры к нашей фотографии, потому что они, как правило, добавляют шума, а на нашем изображении он и так есть в малой степени.
И я думаю, что количество прозрачности, привнесенное фильтром High Pass, достаточное. Но если у Вас более размытое изображение, то можете свободно добавить какое-то количество резкости, используя фильтры, которые я упоминал выше. Не забывайте менять режим смешения на Luminosity.
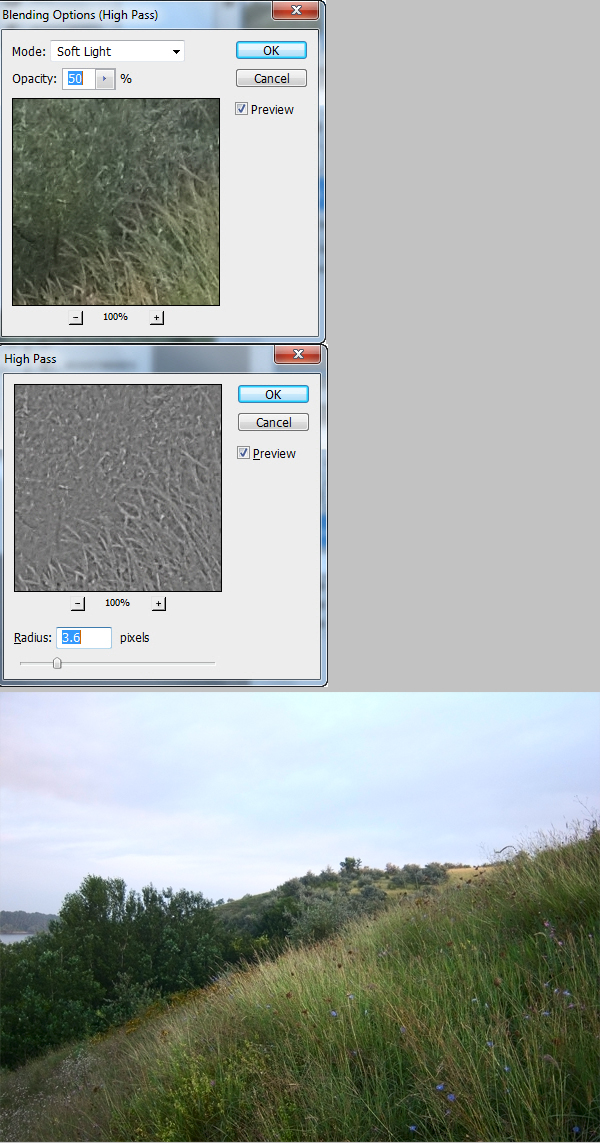
Эти шаги намного быстрее, чем кажутся, когда Вы их выполняете. Сделать все корректировки выше заняло у меня 3 минуты, и я думаю, что мы превратили эту смешанную фотографию в довольно прилично выглядящее изображение. Изменения небольшие, но эффективные, и изображение теперь обрело естественные, богатые цвета. Некоторые изображения получат больше пользы от этих же методов, а другие потребуют больше времени на подход.
Я надеюсь, Вы начнете использовать цветовой режим LAB, как часть Вашего рабочего процесса и получите выгоду от этого. Помните, что технология, описываемая выше, не является единственным способом работы. Адаптируйте её под свои нужды и пусть Ваши фотографии станут выглядеть отлично за короткий промежуток времени.
Перевод: http://www.4webmaster.ru/
Рекомендуем почитать:
• Учимся применять эффект ковра к фотографии
• Ретуширование фотографии под старину
• Создание эффекта рисунка на фотографии
Оставить комментарий: