
В Части 2 этого урока мы продолжаем создавать космический фантазийный коллаж, используя базовые техники.
Часть 1
Часть 1 этого урока была опубликована здесь.
Предварительный просмотр результата

Шаг 1
Открываем файл «Парк Йосемити» и создаем выделение правой части горы. Копируем и вставляем в наш документ. Добавляем маску слоя (Layer > Layer Mask > Reveal All). Теперь Вы видите настоящую силу воздействия от бегунков смешения. Переходим в меню Layer > Layer Style > Blending Options. Мы хотим, чтобы облака частично закрывали горы, поэтому перетаскиваем нижние бегунки вправо (зажимаем кнопку “Alt” или “Option”, чтобы перетащить обе части бегунка). Таким образом, белые оттенки нижнего слоя усилятся. Наконец добавляем корректирующий слой Curves (Layer > New Adjustment Layer > Curves) для цветовой коррекции горы.
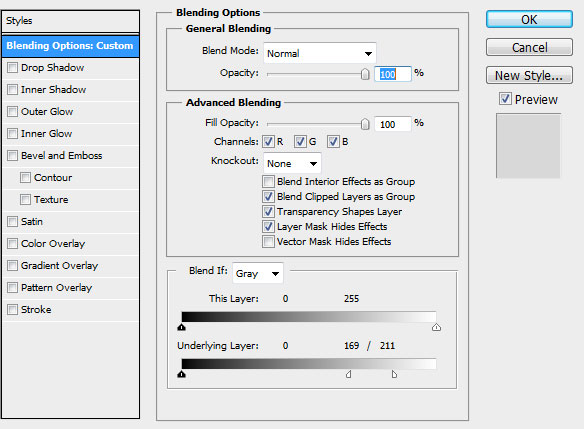
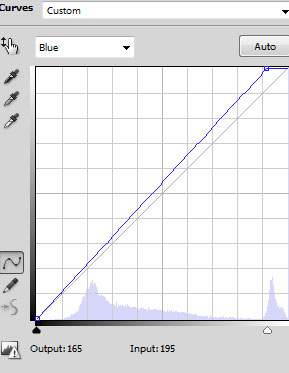

Шаг 2
Создаем группу слоев с помощью Layer > New > Group. Создаем новую группу слоев внутри этой группы, куда мы поместим все слои с коровой. Открываем файл «Коровы 1» и создаем выделение коровы. Копируем и вставляем её в наш документ внутрь только что созданной группы. Добавляем корректирующий слой Curves (Layer > New Adjustment Layer > Curves) для цветовой коррекции коровы.
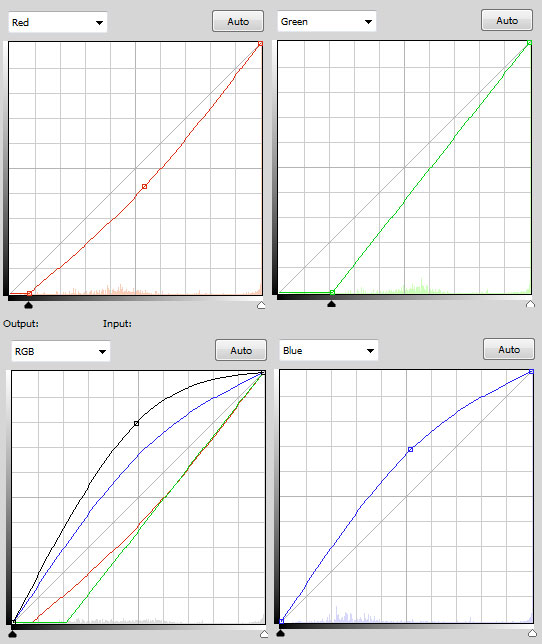

Шаг 3
Создаем новый слой под слоем с коровой (внутри группы слоев). Выбираем инструмент Brush Tool и мягкой кистью рисуем тень от ног коровы. Меняем режим слоя на Multiply и уменьшаем непрозрачность слоя, если это необходимо. Добавляем маску слоя на группу (Layer > Layer Mask > Reveal All). Рисуем мягкой черной кистью с 50% непрозрачностью, чтобы показать некоторые облака.
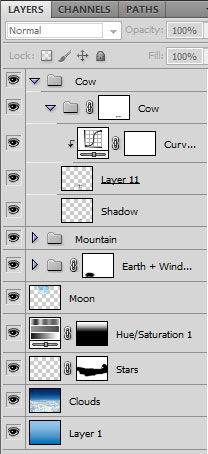

Шаг 4
Создаем группу слоев внутри первой группы с помощью Layer > New > Group. Открываем файл «Желтый воздушный шар» и создаем выделение шара. Копируем и вставляем в наш документ внутрь только что созданной группы. Добавляем корректирующий слой Curves (Layer > New Adjustment Layer > Curves) для его цветовой коррекции.
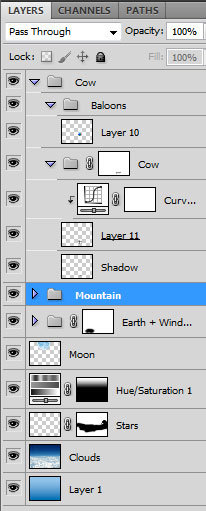
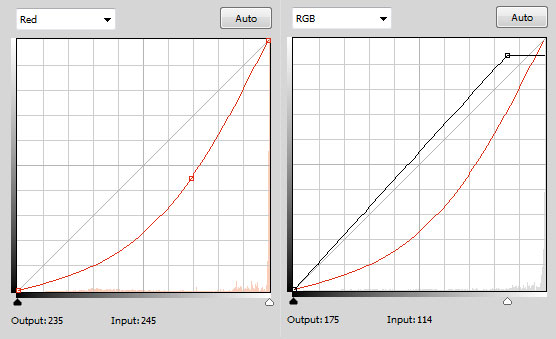

Шаг 5
Создаем новый слой над слоем с шаром (внутри группы слоев). С помощью инструмента Pen Tool и коричневого цвета рисуем веревку, которая свяжет корову и шары.
Наконец применяем Layer > Layer Style > Inner Shadow к слою.
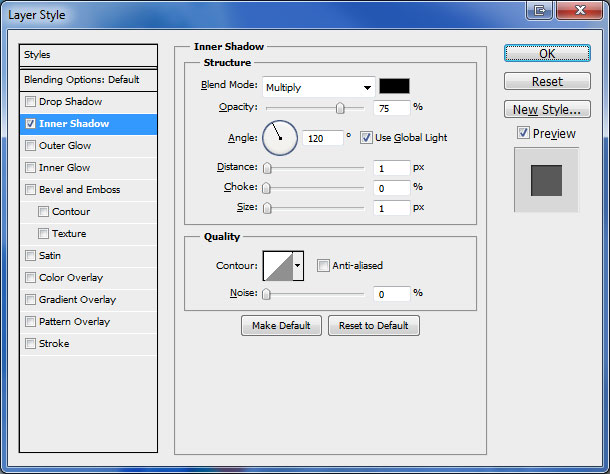
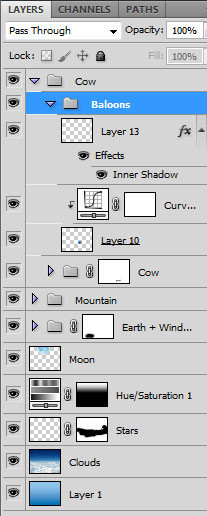

Шаг 6
Время для последних штрихов. Добавляем Hue/Saturation layer (Layer > New Adjustment Layer > Hue/Saturation) и используем настройки, указанные ниже. Используем инструмент Gradient Tool в маске слоя, чтобы защитить верхнюю часть.
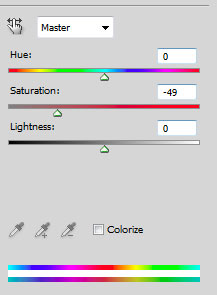

Шаг 7
Теперь давайте затемним изображение и увеличим немного контраст. Мы сможем сделать оба действия с помощью черно-белого корректирующего слоя (Layer > New Adjustment Layer > Black and White) и используем настройки ниже. Меняем режим смешения на Multiply и снижаем непрозрачность слоя до 80%. Выбираем инструмент Brush Tool и с помощью мягкой кисти маскируем темные области.
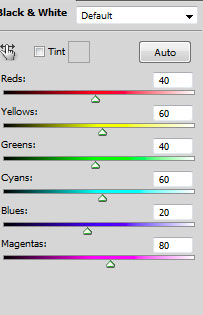
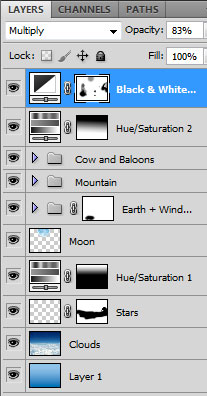

Шаг 8
Добавляем корректирующий слой Vibrance (Layer > New Adjustment Layer > Vibrance) и используем настройки ниже. Используем инструмент Gradient Tool в маске слоя, чтобы защитить нижнюю часть.
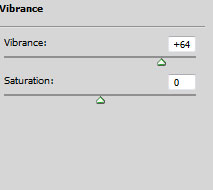
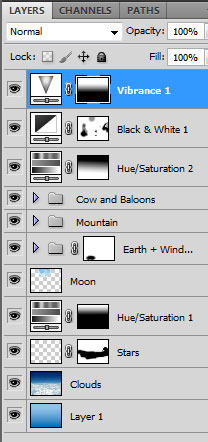

Шаг 9
Добавляем корректирующий слой Curves (Layer > New Adjustment Layer > Curves) и растягиваем кривые вверх, чтобы осветлить изображение. Заливаем маску слоя черным цветом и используем инструмент Gradient Tool (Radial), чтобы отобразить верхнюю правую область.
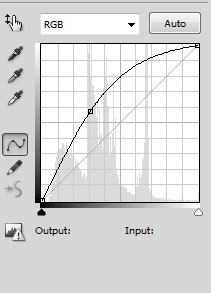
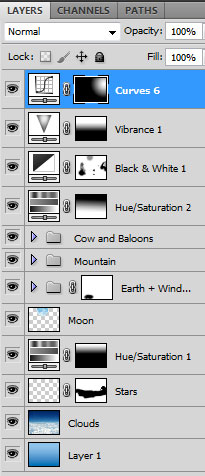

Шаг 10
Добавляем ещё один корректирующий слой Curves (Layer > New Adjustment Layer > Curves) и используем настройки ниже. Выбираем маску слоя и применяем фильтр Filter > Render > Clouds. Уменьшаем непрозрачность слоя до 50%.
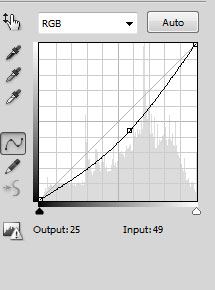
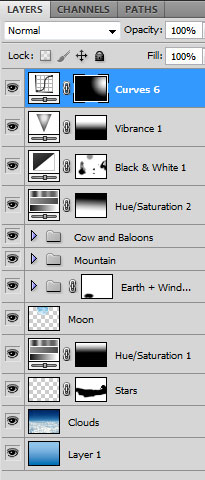
Результат

Перевод: http://www.4webmaster.ru/
Рекомендуем почитать:
• Создание космического фантазийного коллажа (Часть 1)
• Создание футуристических абстрактных обоев для рабочего стола
• Создание логотипа в стиле Web 2.0 в Photoshop
Оставить комментарий: