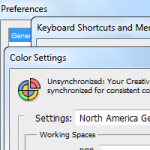
Перед началом использования Photoshop Вы должны его правильно настроить. Не переживайте, если Вы не поймете, что означают некоторые настройки, просто следуйте приведенным ниже рекомендациям для начинающих.
Со временем и по мере использования значения всех этих причудливых и (видимо) сложных настроек встанут на свои места, и Вы поймете точно, что Вам необходимо. Но надо же когда-то начинать, правда?
Общие настройки
Начнём с меню Edit > Preferences > General (Ctrl+K).
Основное
Снимите пометку с “export clipboard” и оставьте все остальное по умолчанию.
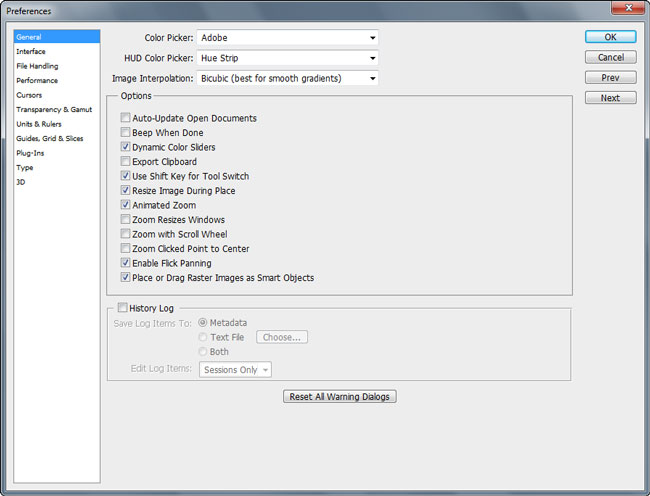
Интерфейс
Тут Вы тоже можете все оставить по умолчанию, но можете временно отметить “show channels in color”, чтобы увидеть их в цветах и, возможно, лучше понять, как работают каналы RGB. Но вам лучше снять эту пометку в конце концов, так как это усложнит оценку каналов.
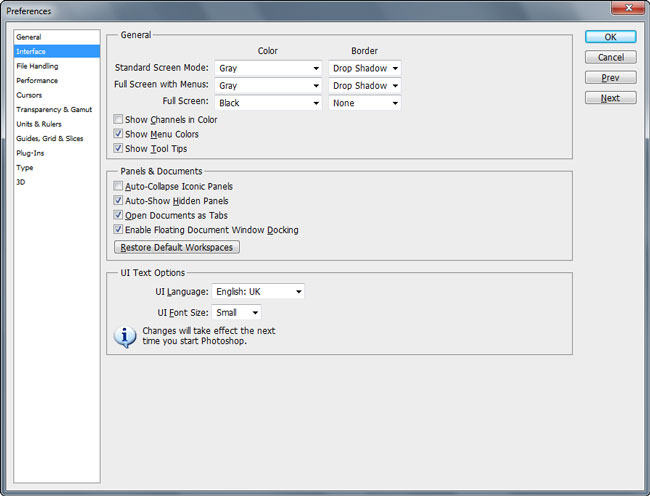
Обработка файлов
Я обычно снимаю пометку “Ask before saving layered TIFF files”, так как предупреждающее всплывающее окно раздражает и предупреждает, что использование слоев увеличит размер файла. Я также отмечаю “Never” из всплывающего меню “Maximize PSD and PSB file compatibility”. Но если Вы используете файлы в нескольких версиях Photoshop или в других продуктах Adobe Suite, Вы можете оставить “Always” или “Ask”.
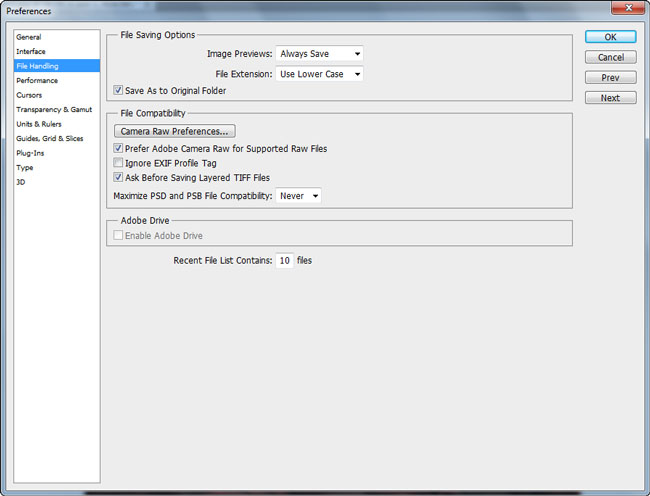
Производительность
- Использование памяти
Это зависит от доступной памяти RAM, но я обычно позволяю Photoshop использовать 70% всей доступной памяти. Этого достаточно для моей системы, чтобы не нарушить многозадачность, если у меня одновременно открыты другие приложения, кроме Photoshop.
- История и Кэш
Единственная вещь, которую Вы должны здесь поменять это “History States”. Эта настройка очень важна, так как она определяет сколько шагов истории Вы делаете доступными, когда редактируете файл (это значит сколько раз Вы сможете вернуться на шаг назад с помощью ctrl+Z ). 500 будет правильным количеством, но если Вы увеличите его (до 1000), это потребует больше памяти RAM и увеличит размер чернового файла (мы переходим к этому прямо сейчас).
- Черновые диски
Черновые диски – это диски, где хранятся Ваши черновые файлы. Но что такое черновой файл? Это файл, в котором обычно хранятся на Вашем жестком диске шаги истории Photoshop (помните, об этом было выше?), кэшированные слои и другая информация о Вашей работе с документами. Так как Вы продолжаете редактировать изображение, то черновой файл увеличивается. Поэтому Вы должны выбрать в качестве чернового диска быстрый и большой жесткий диск (отличный от того, где установлена система). Твердотелый накопитель был бы замечательным выбором, но дефрагментированного жесткого диска объемом больше 20 Гб тоже будет достаточно для большинства Ваших заданий.
- Настройки Gpu
Вы должны обязательно отметить “Enable OpenGL Drawing”, если это позволяет Ваша видеокарта. Если эта настройка Вам недоступна, то, вероятно, у Вас не слишком хорошая видеокарта или драйверы утеряны или слишком старые, то есть Вам необходимо обновить драйверы GPU.
Это не является необходимым для работы с Photoshop, но это точно сделает навигацию и редактирование более гладким и приятными для глаз.
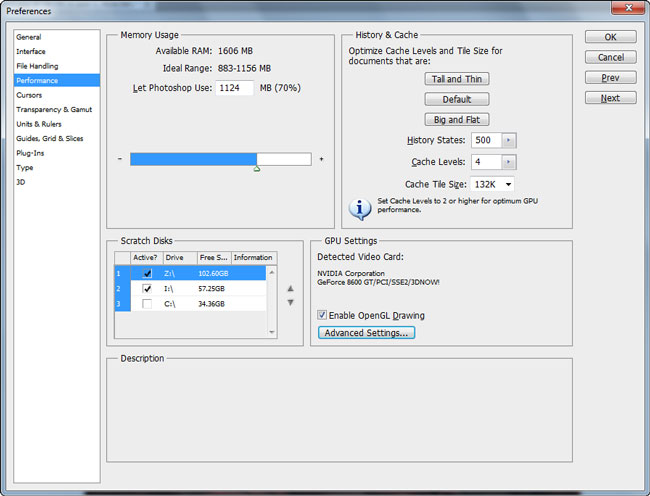
Курсоры
- Курсоры рисования
Переходим с “Full size brush tip option” и отмечаем “Show crosshair in Brush Tip”, что повысит точность рисования.
- Другие курсоры
Оставьте их “Standard”. Вы сможете нажать кнопку Caps Lock, чтобы вызвать точный курсор.
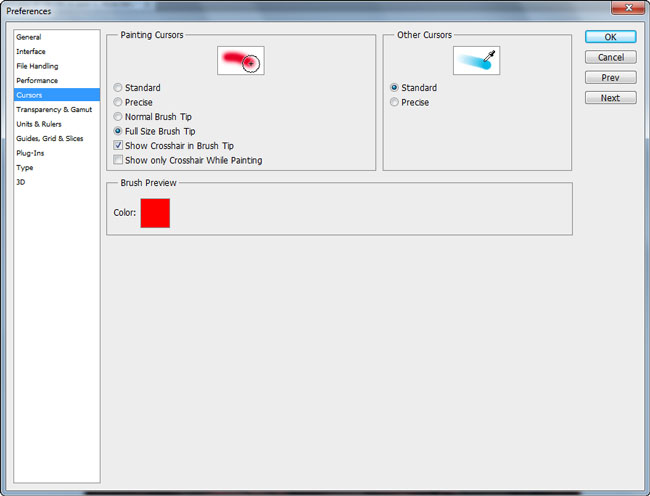
Прозрачность и Гамма
Тут Вы можете оставить настройки по умолчанию.
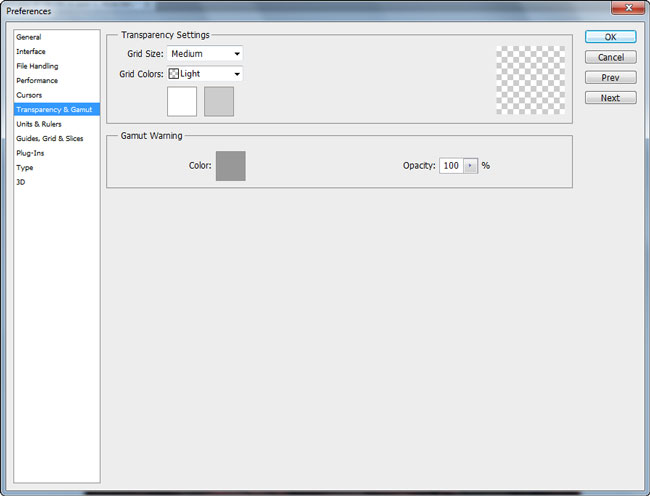
Единицы измерения и линейки
Так как я использую Photoshop преимущественно для Веб, то я устанавливаю “Rulers” на “pixels”. Но если Вы работаете с файлами для печати или других средств, то можете изменить значение “Rulers” на другую доступную единицу измерения. Будьте внимательны с настройкой “New Document Preset Resolution”. Вы можете оставить “Print Resolution” 300 пикселей/дюйм, но изменить “Screen Resolution” на 80 пикселей/дюйм, если Вы работаете с изображениями для показа в Веб, или поднять это значение до 250 пикселей/дюйм, если работаете с изображениями для нескольких различных целей (печать, веб, видео редактирование и т.д.)
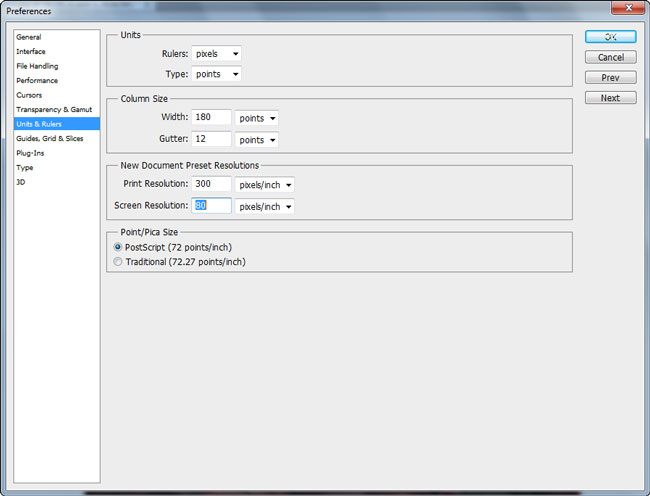
Направляющие, сетка и фрагменты
Тут Вы можете оставить настройки по умолчанию.
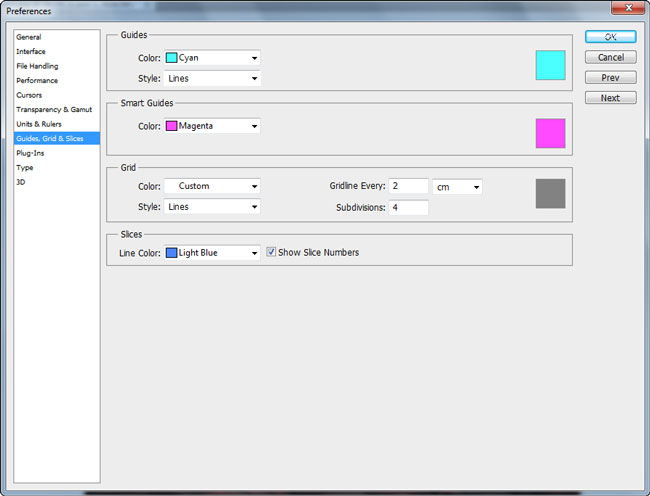
Плагины
Единственное заметное изменение, которое Вы можете сделать здесь, это отметить “Additional Plug-Ins Folder” и выбрать папку плагинов. Как это поможет Вам? Если Вы используете множество плагинов, Вы можете установить их в разные папки (кроме папки плагинов по умолчанию), и выбрать только папку с плагинами, которые Вам нужно в этот день или неделю. Дело в том, что чем меньше плагинов, тем быстрее запуск.
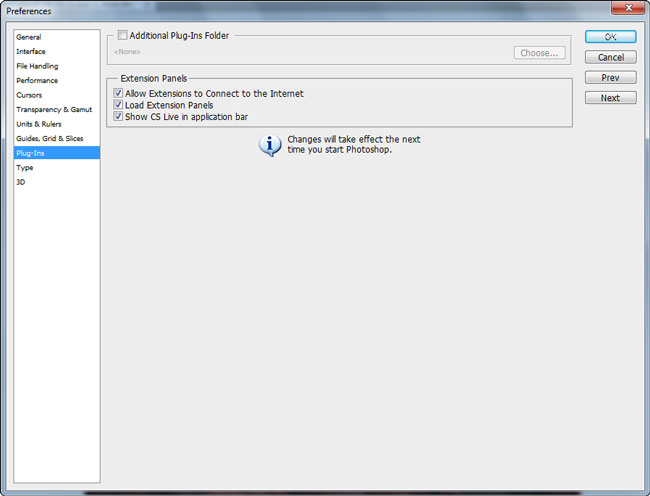
Штрифт
Тут Вы можете оставить настройки по умолчанию.
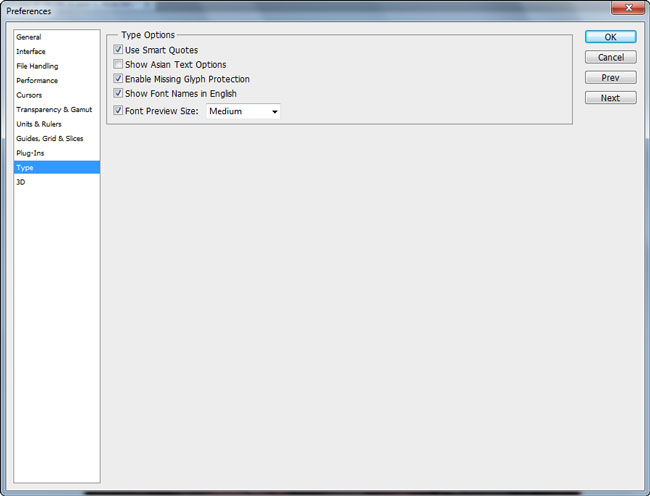
3D
Я не использую 3D на постоянной основе, поэтому не могу дать Вам правильный совет, как эффективно настроить эту часть, но в тех редких случаях, когда я использую 3D, настройки по умолчанию работают замечательно.
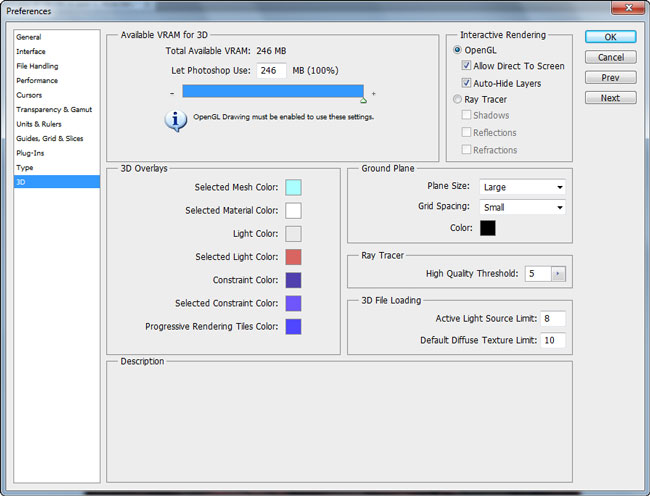
Настройка цвета
Настройка цвета очень важная вещь для правильной настройки, так как весь рабочий процесс зависит от этого. Эта настройка установит способ, которым Photoshop просматривает изображения, поэтому Вы должны быть осторожны и настроить её правильно. Переходим в меню Edit > Color Settings (Ctrl+Shift+K).
Первое, что Вы должны сделать, это нажать на кнопке “More options”, которая покажет расширенные настройки.
- Рабочие пространства
Здесь Вы можете выбрать, в какой цветовой рабочей среде Вы будете работать. Я надеюсь, Вы оставите “Gray” и “Spot”, как они есть, и также оставите CMYK в “Us Web Coated SWOP v2”, если у Вас нет спецификаций от типографии. RGB по умолчанию выбран для “sRGB IEC61966-2.1”, и он будет отлично работать, если Вы редактируете изображения только для веб. Однако если Ваши изображения делаются для разных целей (видео редактирование, печать и т.д.), Вы должны выбрать цветовую среду ”Adobe RGB (1998)”, или “Pro Photo RGB”.
Что такое цветовая среда? Когда Вы работаете в цветовой среде, Ваше изображение будет отображаться, используя все доступные цвета этой цветовой среды.
sRGB – меньшая, чем остальные, цветовая среда, поэтому Ваше изображение будет менее сглаженным и чистым в вариациях цвета, чем это было бы, если бы Вы показывали его в Adobe RGB или Pro Photo Rgb, потому что последние две – это большие цветовые среды и содержат больше нюансов цветов. Если Вы заинтересовались этим вопросом, то можете прочесть
Следуя этому основному правилу: Если Ваши изображения только для Веб, то выбирайте sRGB. Иначе работайте с AdobeRGB или Pro Photo RGB.
- Политики управления цветом
Здесь Вы устанавливаете способ, которым будут исправляться несоответствующие профили и изображения с утерянными профилями. Мой совет оставить “CMYK” и “Gray” для “Preserve Embedded Profiles” и “RGB” для “Convert to Working RGB”. Эта настройка будет конвертировать изображение с существующим или утерянным профилем в Ваш рабочий профиль (Вашим рабочим профилем будет та цветовая среда, которую Вы выбрали в диалоговом окне над этим). Также Вы должны пометить в “Profile Mismatches” параметр “Ask when Opening” и оставить оставшиеся две настройки непомеченными. Это полезно для работы с маленькими цветовыми пространствами, когда открываемое изображение имеет большую цветовую среду. Так как конвертация отбросит информацию о некоторых цветах, Вы должны быть предупреждены об этом до того, как это произойдет.
Правило преобразования в рабочий RGB работает только тогда, когда Ваш рабочий RBG это Adobe Rgb или Pro Photo RGB, а изображение, которое Вы конвертируете, имеет среду sRGB или неизвестный цветовой профиль.
- Параметры конвертации
Оставьте помеченным “Engine” в “Adobe (ACE)”, но только если Вы работаете преимущественно с фотографиями, я рекомендую Вам поменять “Intent” на “Perceptual”. Это позволит сохранить цветовые соотношения на фотографии при преобразовании её в другую цветовую среду, что важно для фотографии. Если Вы работаете только с графикой и логотипами, то это не то, чего бы Вы хотели.
После того, как Вы закончите менять опции, Вы должны сохранить свои настройки для дальнейшего пользования и для совместимых приложений по управлению цветом. Сохранением своих настроек Вы подтверждаете, что эти настройки применяются для других приложений Adobe (Bridge, Dreamweaver etc).
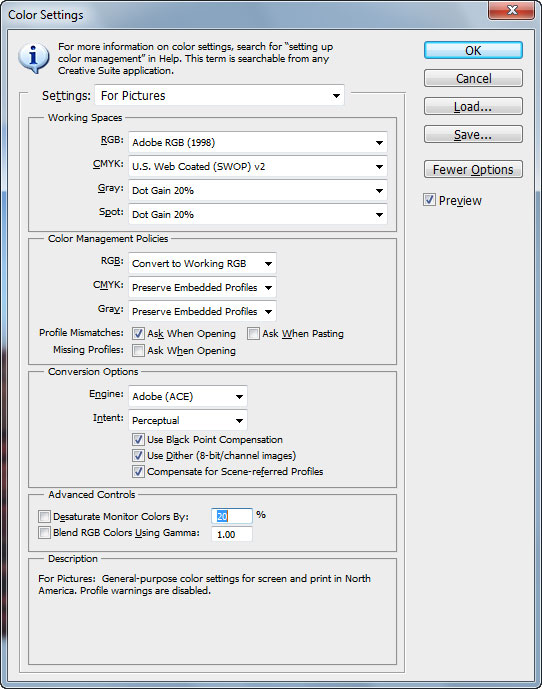
Таковы основные параметры, которые необходимо установить, прежде чем начать использовать Photoshop. Вы можете настроить горячие клавиши и меню (Edit> Keyboard Shortcuts), но если вы новичок в Photoshop, я предлагаю Вам оставить их без изменений до тех пор, пока Вы будете работать с программой более комфортно и создадите определенные наработки и привычки. Поэкспериментируйте сами и наблюдайте, как различные настройки влияют на изображения, но всегда возвращайтесь к безопасной опции, которую вы точно знаете, если во время работы Вы не убеждаетесь, что Вам необходимо что-то ещё дополнительно.
Перевод:http://www.4webmaster.ru/
Рекомендуем почитать:
• Как создать пули в Photoshop
• Photoshop CS. Трюки и эффекты
• Как создать реалистичные слезы в Photoshop
Оставить комментарий: