
Вы можете найти множество уроков по созданию ледяной планеты в Photoshop. Но мы хотим пригласить Вас попробовать этот уникальный простой урок, который расскажет, как достичь желаемого результата за несколько шагов.
Предварительный просмотр результата

Шаг 1
Создаем новый документ с размерами 1000×1000рх. Нажимаем кнопку D, чтобы установить в качестве цвета переднего плана и фонового цвета – черный (#000000) и белый (#ffffff) цвета соответственно. Заливаем слой черным цветом (#000000).
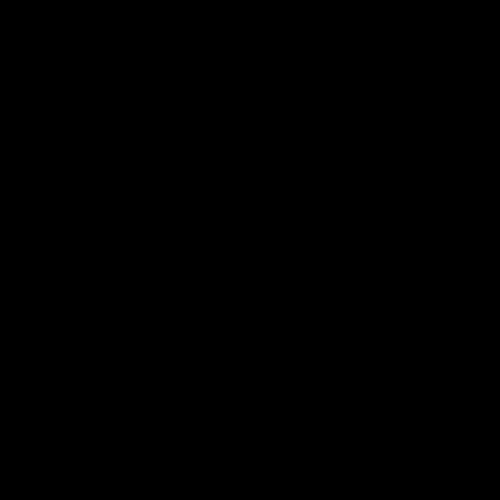
Создаем новый слой, называем его “Planet” и применяем фильтр Filter > Render > Clouds.
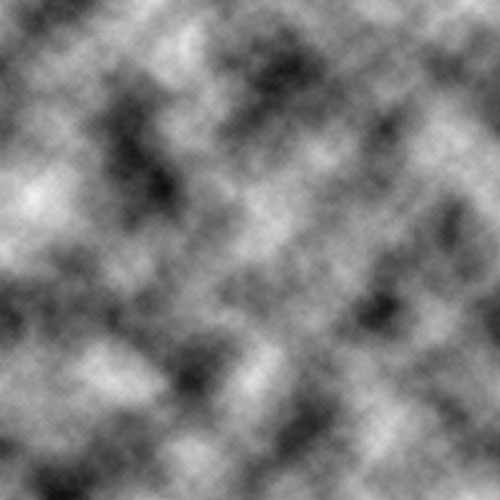
Шаг 2
Применяем фильтр Filter > Artistic > Plastic Warp (Highlight Strength:20, Detail:15, Smoothness: 2).
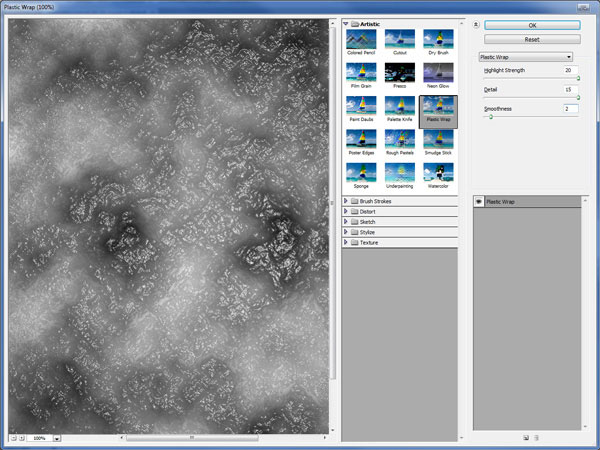
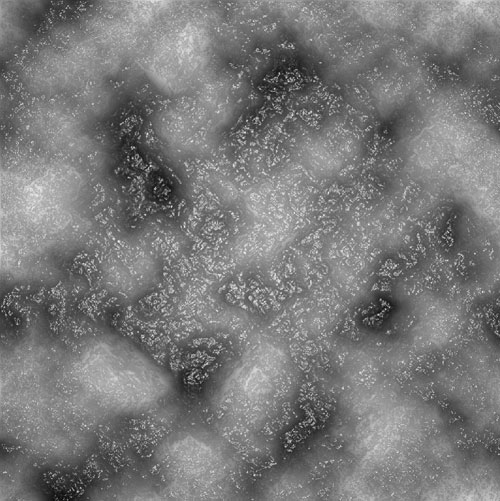
Применяем фильтр Filter > Distort > Polar Coordinates.
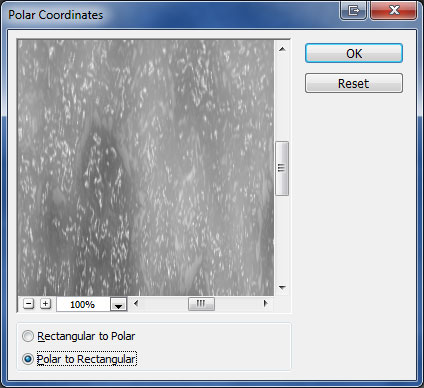
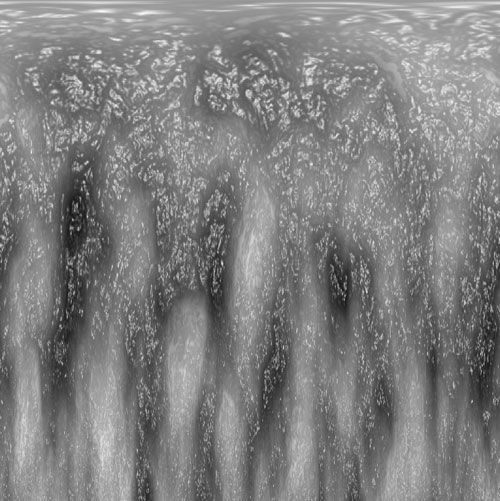
Применяем снова фильтр Filter > Distort > Polar Coordinates, но меняем значение с Rectangular на Polar.
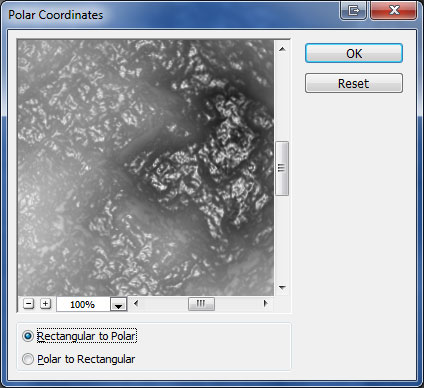
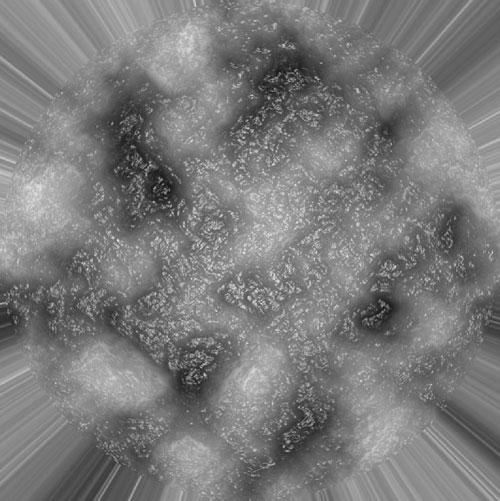
Используем фильтр Filter > Distort > Sphesize.
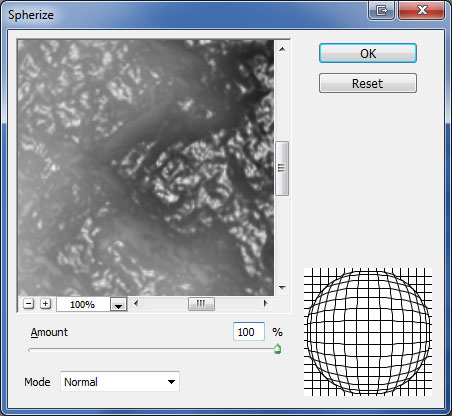
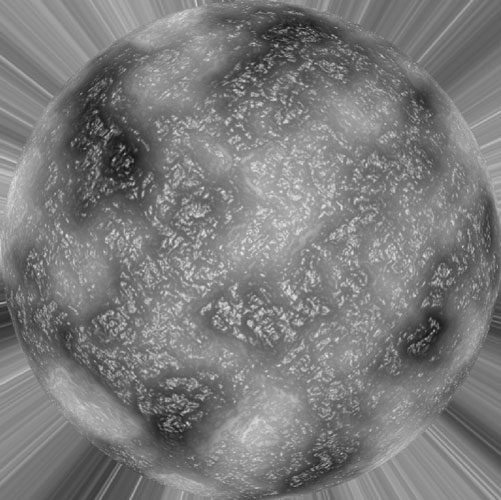
Применяем фильтр Filter > Distort > Sphesize ещё раз, изменив значение Amount на 50%.
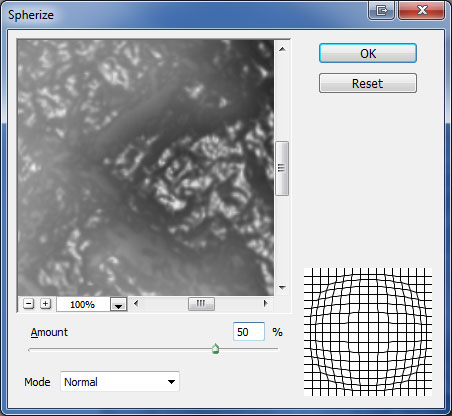
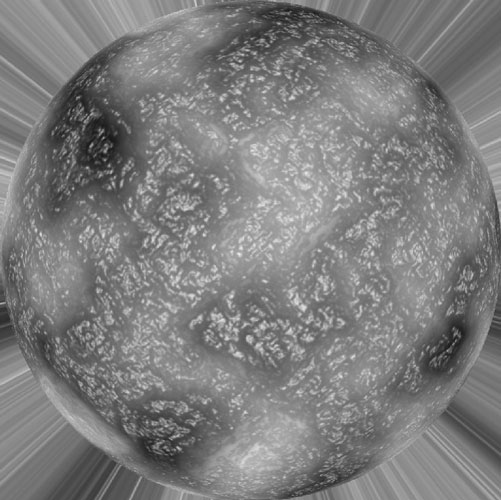
Применяем фильтр Filter > Distort > Pinch.
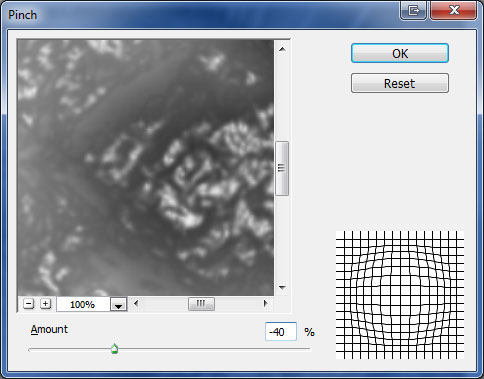
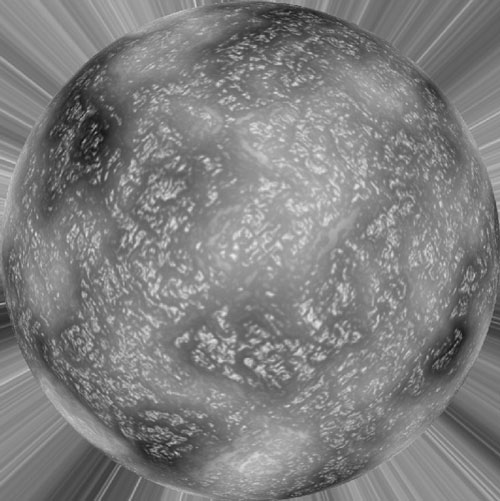
Шаг 3
С помощью инструмента Elliptical Marquee Tool выделяем планету. После этого инвертируем выделение с помощью Select > Inverse.
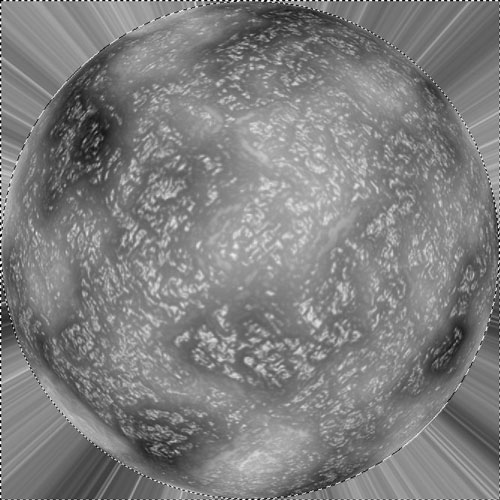
Нажимаем Delete, чтобы очистить выделенную область, и снимаем выделение с помощью Ctrl+D.
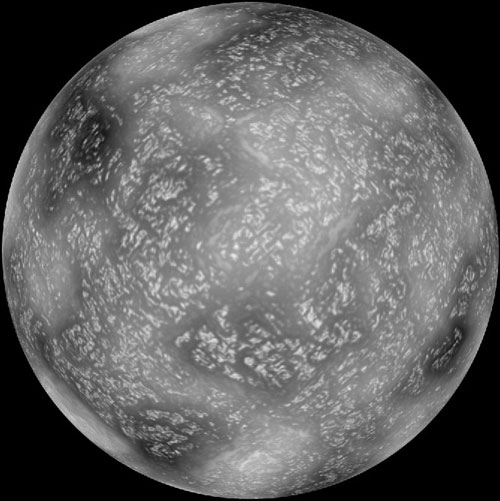
Переходим в меню Edit > Transform > Scale, чтобы немного уменьшить размер планеты (удерживайте кнопку SHIFT, чтобы соблюсти пропорции).
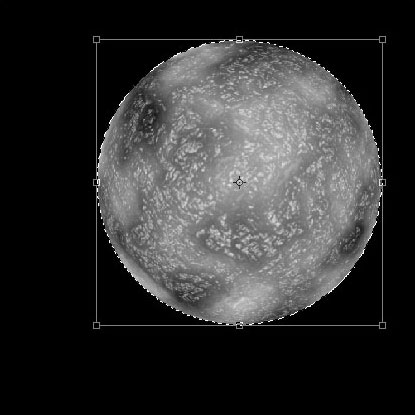
Шаг 4
Дублируем слой “Planet” с помощью Ctrl+J и применяем фильтр Filter > Brush Strokes > Dark Strokes (Balance: 5, Black Intensity: 2, White Intensity: 2).
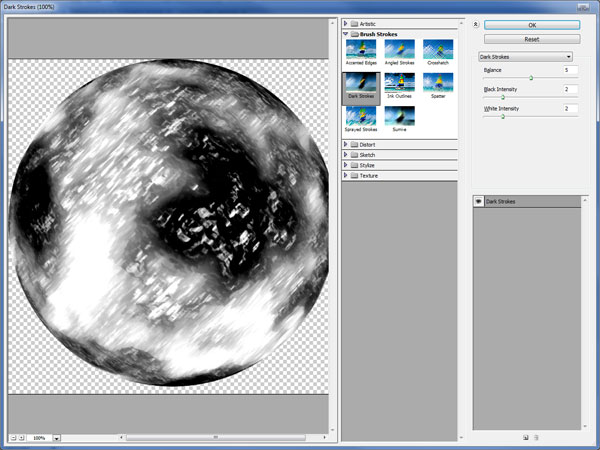

Меняем режим отображения слоя на Soft Light для текущего слоя.

Шаг 5
Снова дублируем слой “Planet” с помощью Ctrl+J и перемещаем его над всеми слоями. Применяем фильтр Filter > Sketch > Bas Relief (Detail: 13, Smoothness: 2, Light: Bottom Right).
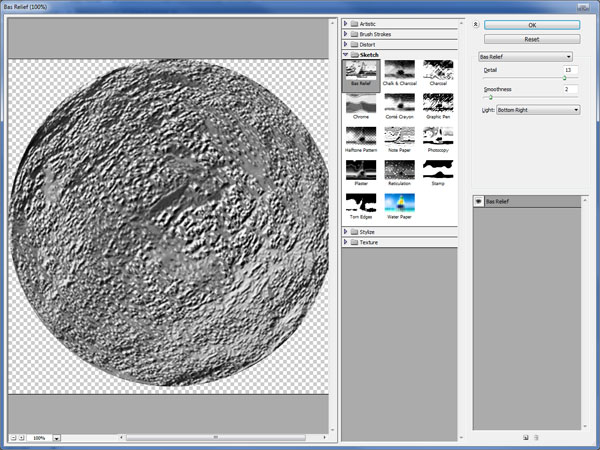
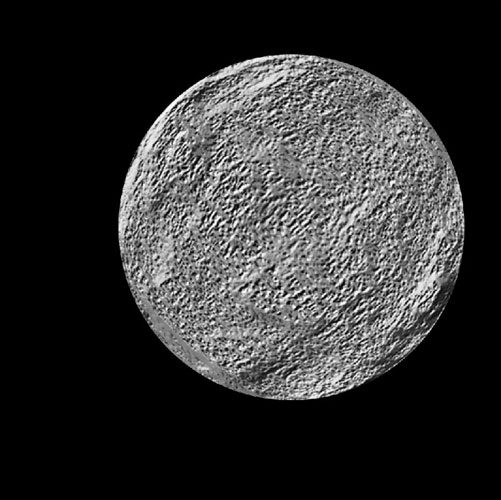
Меняем режим слоя на Soft Light для текущего слоя.
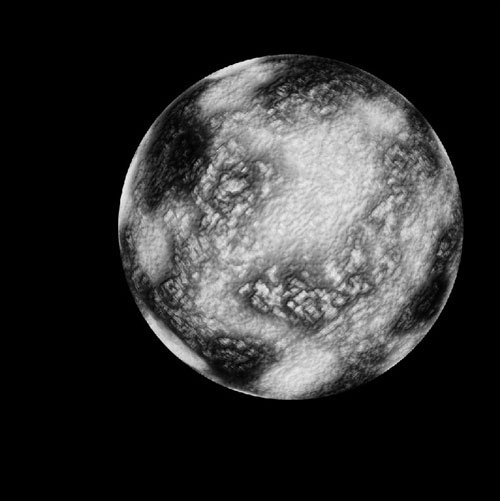
Берем инструмент Eraser Tool (Непрозрачность: 30%, Размер: 40px) и с помощью мягкой круглой кисти удаляем рельеф ледяной поверхности.
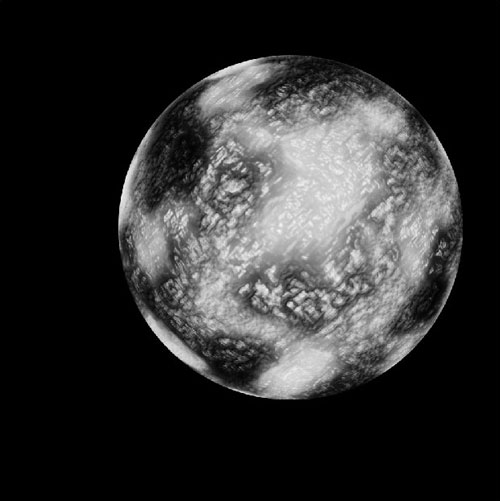
Шаг 6
Снова дублируем слой “Planet” с помощью Ctrl+J и перемещаем его над всеми слоями. Применяем фильтр Filter > Sketch > Note Paper (Image Balance: 25, Graininess: 10, Relief: 11).
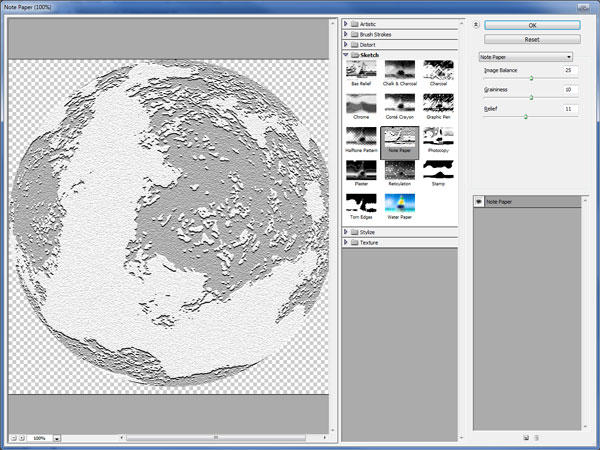
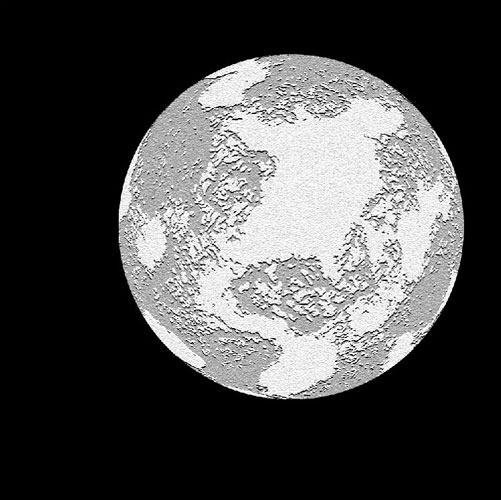
Меняем режим отображения слоя на Overlay для текущего слоя.
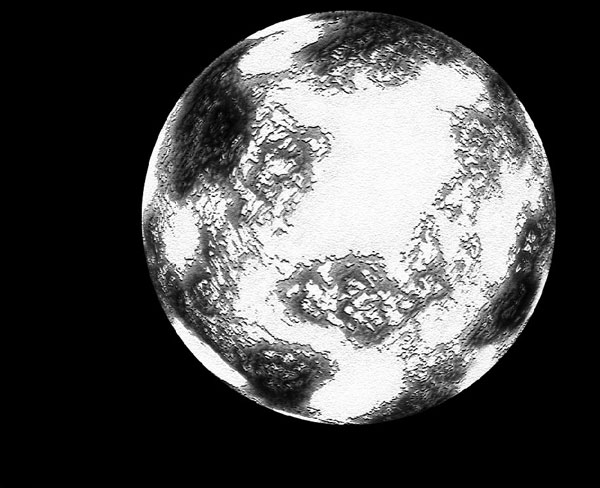
Снова берем инструмент Eraser Tool (Непрозрачность: 30%, Размер: 40px) и с помощью мягкой круглой кисти удаляем слишком монотонные участки.
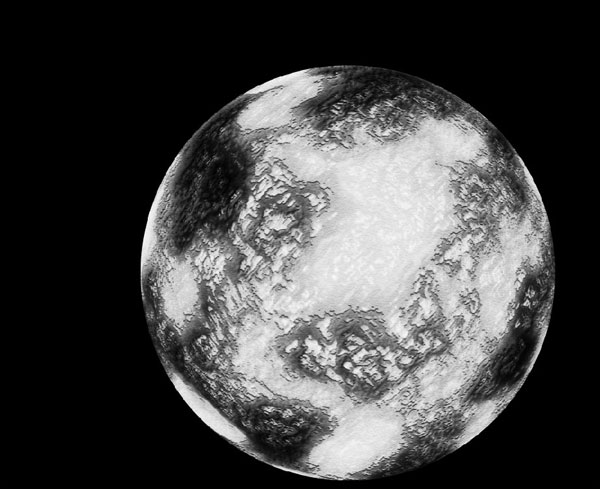
Шаг 7
Снова дублируем слой “Planet” с помощью Ctrl+J и перемещаем его над всеми слоями. Применяем фильтр Filter > Sketch > Plaster (Image Balance: 20, Smoothness: 2).
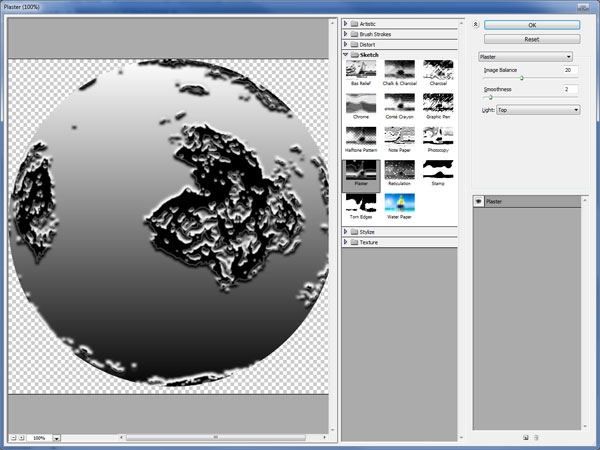
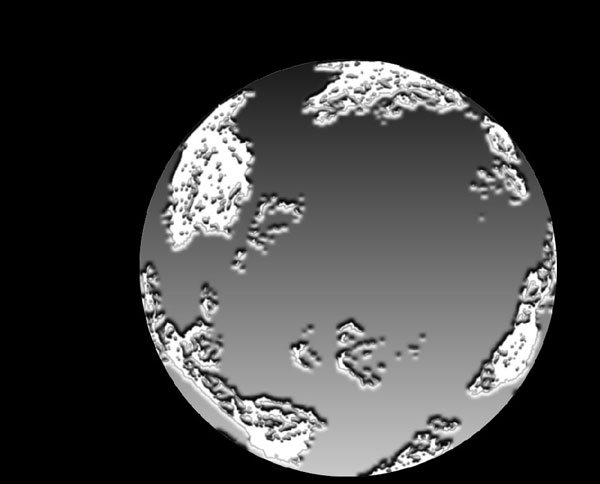
Меняем режим отображения слоя на Darker Color для текущего слоя.
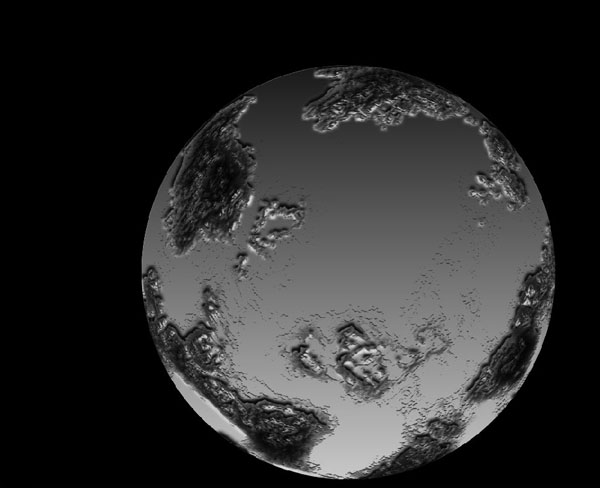
Снова берем инструмент Eraser Tool (Непрозрачность: 30%, Размер: 100px) и с помощью мягкой круглой кисти очищаем почти весь слой, оставляя только некоторые области для сглаживания краев.

Шаг 8
Снова дублируем слой “Planet” с помощью Ctrl+J и перемещаем его над всеми слоями. Меняем режим отображения слоя на Hard Light для текущего слоя.
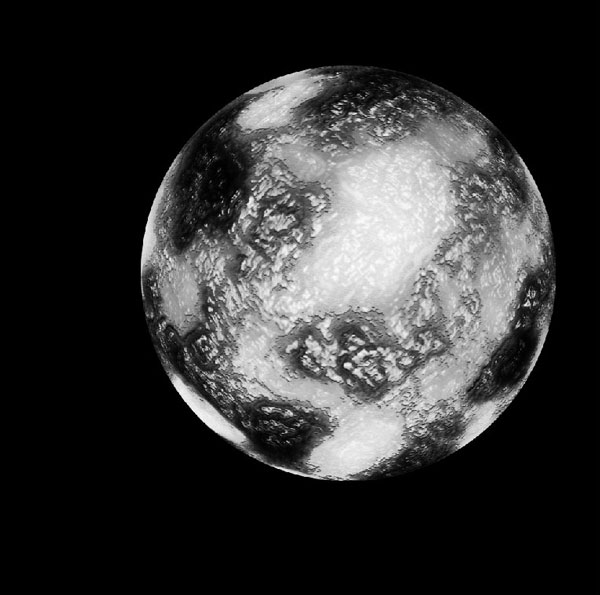
Шаг 9
Создаем новый слой над всеми слоями. Меняем его режим на Screen, выбираем инструмент Brush Tool (Непрозрачность: 10%, Размер: 90px) и осветляем темные водные области с помощью белого цвета.
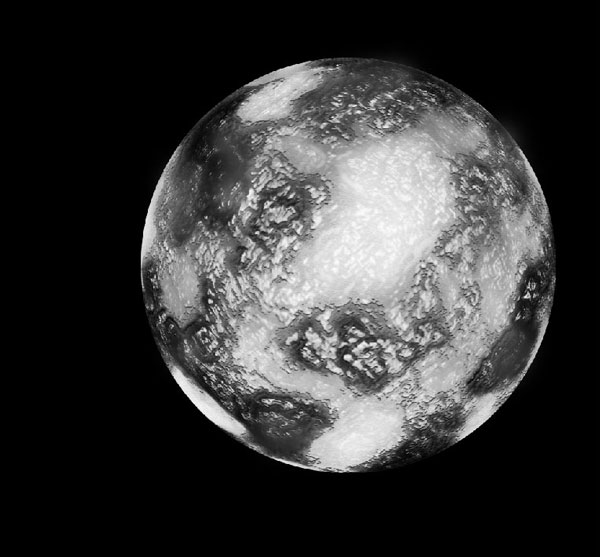
Шаг 10
Создаем новый слой над всеми слоями. Меняем его режим на Color. Устанавливаем в качестве цвета переднего плана цвет #47639a, берем инструмент Brush Tool (Непрозрачность: 10%, Размер: 400px) и начинаем применять его к ледяным областям нашей планеты. Увеличивайте или уменьшайте непрозрачность кисти, если это необходимо.
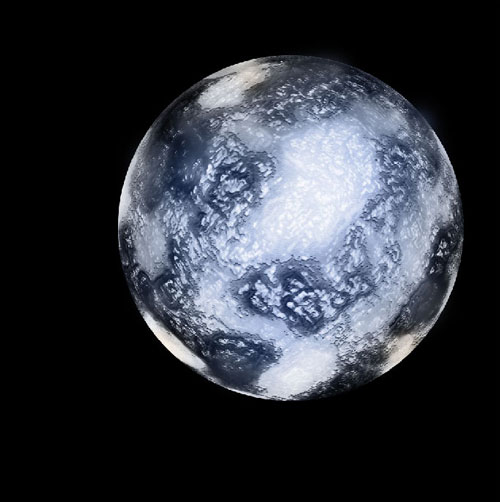
Шаг 11
Нам необходимо добавить звезды вокруг планеты. С выделенным инструментом Brush Tool и с круглой мягкой кистью (для начала размер 5рх) нажимаем F5, чтобы попасть в настройки кисти.
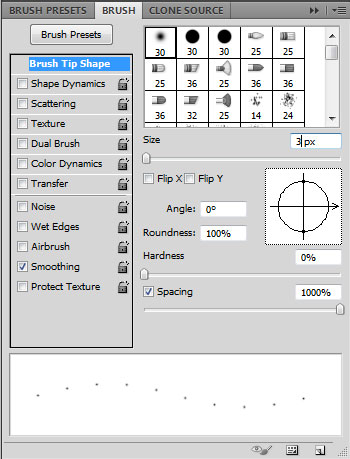
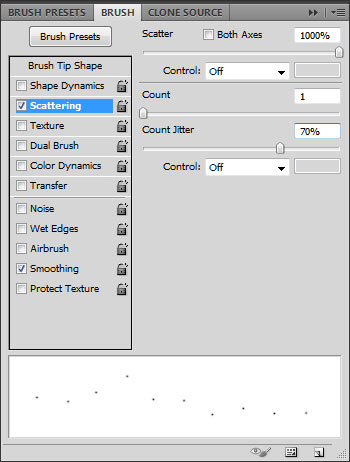
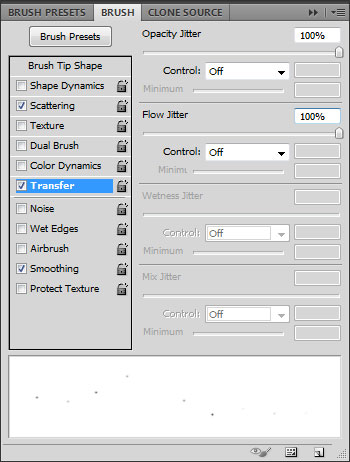
Устанавливаем в качестве цвета переднего плана белый цвет, создаем новый слой над всеми слоями и рисуем звезды. В процессе меняйте размер кисти.

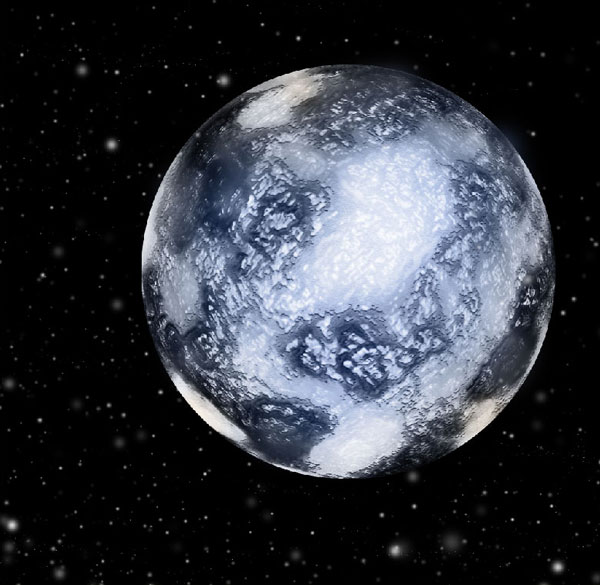
Шаг 12
Создаем новый слой в самом верху. Нажимаем кнопку D, чтобы установить в качестве цвета переднего плана и фонового цвета – белый и черный цвета соответственно, и применяем фильтр Filter > Render > Clouds.

Меняем режим отображения слоя на Linear Dodge.
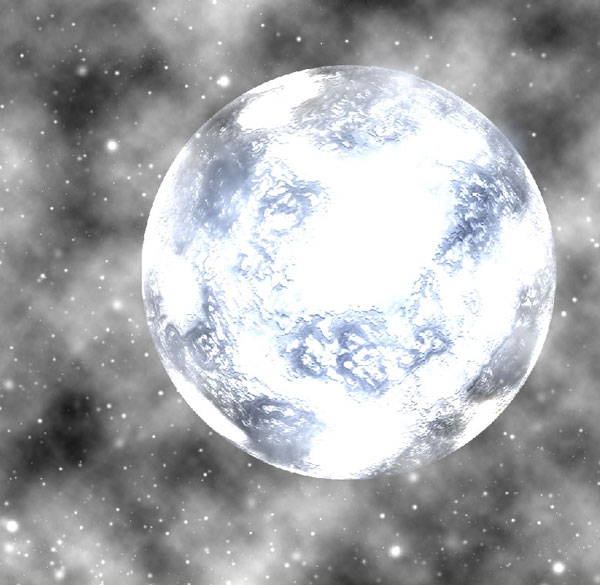
Берем инструмент Eraser Tool (Непрозрачность: 30%) и очищаем слой так, чтобы результат стал похожим на наш:

Шаг 13
Чтобы закончить этот урок, создаем новый слой вверху и меняем его режим на Soft Color. Выбираем инструмент Brush Tool и круглую мягкую кисть (Непрозрачность: 15-20%), , выбираем цвет #263c35 и начинаем отделку туманности. Меняем в процессе цвет кисти, как это сделали мы, и Вы достигнете потрясающего результата.
Результат

Перевод: http://www.4webmaster.ru/
Рекомендуем почитать:
• Как создать реалистичные слезы в Photoshop
• Как создать пули в Photoshop
• Типографская врезка
Оставить комментарий: