
Вы интересуетесь пиротехникой? Этот урок специально для Вас!
Для начала подберите подходящую фотографию вечернего неба, на которой можно будет продемонстрировать эффект фейерверка. Думаем, это фото будет превосходным примером. Откройте изображение. Прежде чем мы начнем рисовать линии фейерверка, установите следующие параметры настройки для Brush Tool:
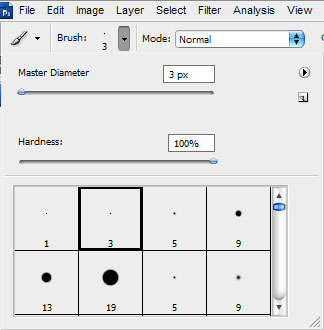
Потом измените некоторые настройки кисти — чтобы создать более реалистичные линии фейерверка. Это можно сделать, используя Window > Brushes:
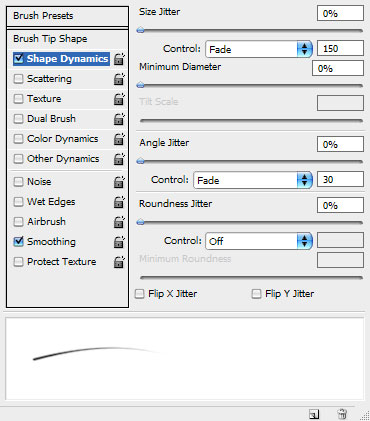
После этого установите цвет переднего плана: #c0ff00. Выберите Pen Tool (предварительно убедитесь, что Вы работаете с Paths, а не с Shape Layers). Отобразите свою линию, используя пути:

Нажмите Esc, чтобы завершить линию. Создайте новый слой, после этого нажмите на правую кнопку мыши и выберите Stroke Path.
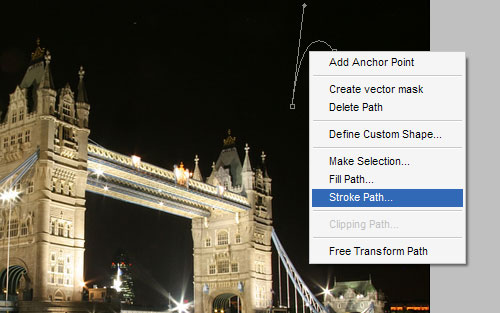
Появится небольшое диалоговое окно. Выберите Brush и нажмите OK.
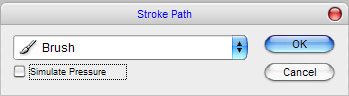
Результат Вы можете увидеть на изображении ниже.

Создайте таким же образом другие линии. Оптимальным будет нарисовать линий 5-6, не больше.

Выглядит неплохо? Переходим к следующему этапу. Примените для этого слоя эффект Outer Glow.
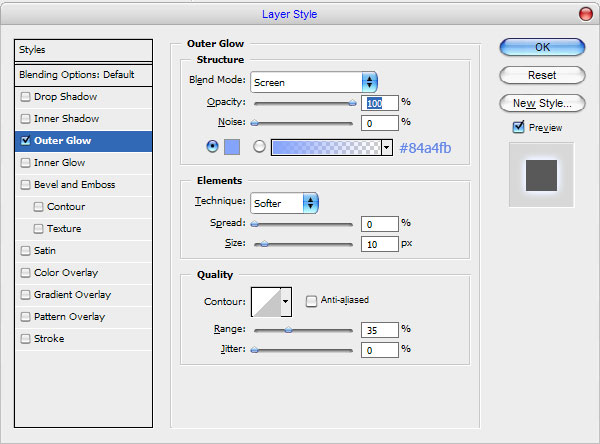
Результат будет следующим:

После этого выберите Brush Tool и установите для этого инструмента следующие параметры:
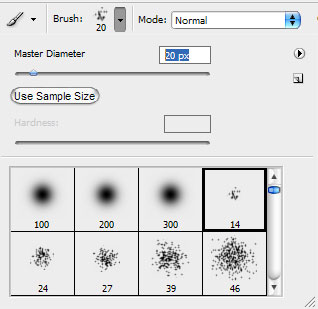
Рисуем точки в том же слое.

Затем измените параметры кисти и добавьте немного больше точек у основания линий.
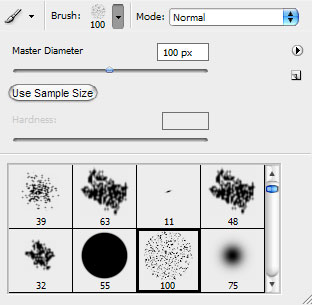
Сделайте так пару раз.

Выберите новую кисть, как показано ниже.
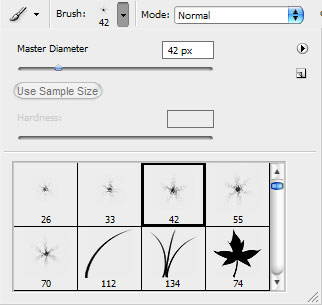
Посмотрите на изображение и нарисуйте похожие точки.

И последнее, что вы должны сделать, — это добавить вокруг фейерверка сияние. Создайте новый слой и переместите его под слой с фейерверком. Установите цвет переднего плана: #b3c8ff, затем выберите Brush Tool — мягкую круглую кисть размером примерно 170 пикселей — и поставьте большую точку, похожую на эту:

Измените прозрачность этого слоя до 45%.

Затем добавьте еще несколько вспышек фейерверка, примерно вот так:

Теперь нужно переместить наш фейерверк за башню. Используйте Eraser Tool, чтобы очистить передний план от вспышек.

Смотрится хорошо, но, думаем, незавершенно. Вы согласны? Чтобы избавиться от этого чувства, перейдите в слой фона и продублируйте его с помощью клавиш Ctrl+J. Затем измените картинку, используя Image > Adjustments > Hue/Saturation.
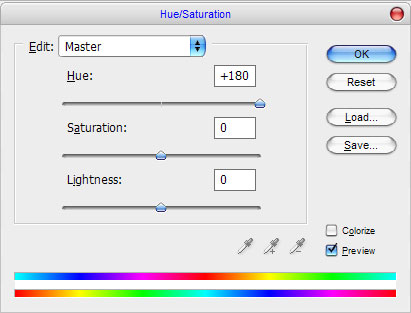
Теперь у нас получилось что-то похожее на это:

Выберите Eraser Tool (Opacity: 30%), чтобы очистить левую часть изображения от голубого сияния.

Теперь еще лучше! Вы тоже так думаете? Надеемся, вы получили от нашего урока настоящее удовольствие.
Перевод: http://www.4webmaster.ru/
Рекомендуем почитать:
• Манипуляции с цветом на фото
• Типографская врезка
• Размытие
Оставить комментарий: