
Учимся создавать мифическое оформление с помощью одной интересной техники обработки оформлений, добавив лучи света.
Предварительный просмотр результата

Исходные материалы
Шаг 1
Открываем фотографию в Photoshop. Эту фотографию удобно использовать для урока, потому что она в темных тонах. Переходим в меню Image > Image Size и изменяем размеры: ширина 1500px и высота 1125px.

Шаг 2
Нам необходимо добавить яркости нашей фотографии, Дублируем слой с помощью Ctrl+J, и для скопированного слоя меняем режим отображения на Screen и непрозрачность на 70%

Шаг 3
Возвращаемся к изначальному слою и дублируем его ещё раз (Ctrl+J). Располагаем новый слой над остальными слоями и обесцвечиваем его, используя меню Image > Adjustments > Desaturate.

Шаг 4
Меняем яркость и контрастность для этого слоя с помощью меню Image > Adjustments > Brightness/Contrast:
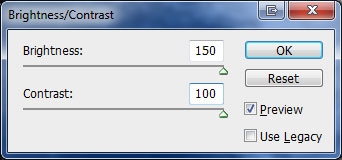

Меняем режим смешения слоя для этого слоя на Overlay.

Шаг 5
Теперь нам нужно сделать фото ярче. Переходим в меню Image > Adjustments > Levels.
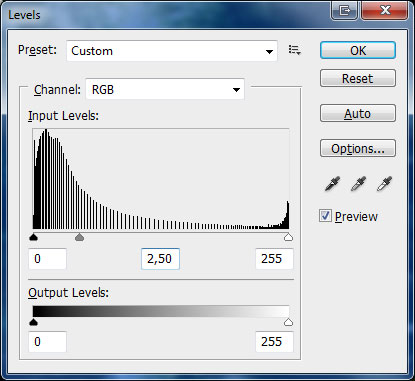

Шаг 6
Снова дублируем слой с изначальной фотографией, используя Ctrl+J, и перемещаем его над всеми слоями. Применяем фильтр Filter > Other > High Pass к этому слою.
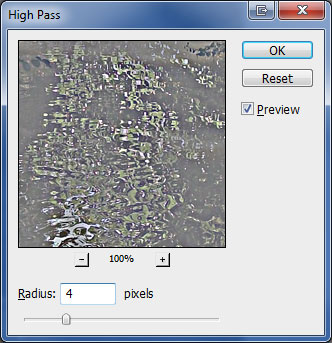
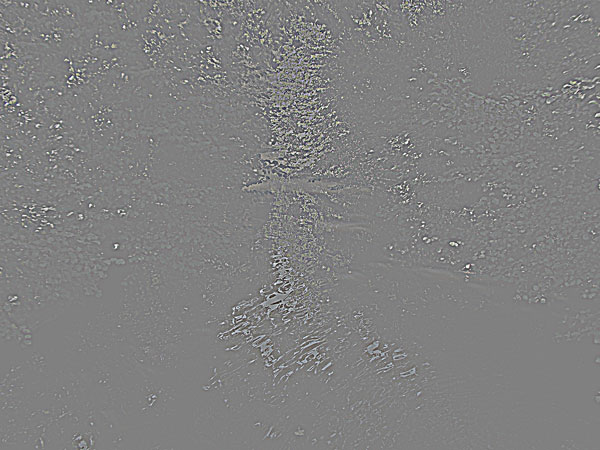
Меняем режим смешения слоя на Overlay.

Шаг 7
Теперь мы будем добавлять свечение на фото в то же место, где расположен источник света. На этой фотографии источник света очевиден, он расположен в середине пейзажа. Создаем новый слой, выбираем инструмент Brush Tool (непрозрачность: 50%, кисть с мягкими краями размером 50px, цвет #f0ff00) и создаем свечение.

Шаг 8
Теперь мы будем создавать лучи. Создаем новый слой, выбираем инструмент Brush Tool (непрозрачность: 100%, кисть с мягкими краями 4px в диаметре, цвет: #ffffff) и, зажав кнопку Shift, рисуем линию, как показано на изображении ниже:

Края линии не должны быть резкими. Выбираем инструмент Eraser Tool и кисть с мягкими краями с непрозрачностью 100%, диаметром 100рх и стираем углы линии.


Дублируем слой с помощью Ctrl+J и применяем фильтр Edit > Transformer > Rotate 90 CW.

Производим слияние обоих слоев с линией, сначала выделив их, а потом нажав Ctrl+E. Ещё раз дублируем слой и поворачиваем его, используя Edit > Transformer > Rotate, как показано на картинке ниже:

Производим слияние обоих слоев с линией, сначала выделив их, а потом нажав Ctrl+E.

Ещё раз дублируем слой и поворачиваем его, используя Edit > Transformer > Rotate, как показано на картинке ниже:

Производим слияние обоих слоев с линией, сначала выделив их, а потом нажав Ctrl+E. Ещё раз дублируем слой и поворачиваем его, используя Edit > Transformer > Rotate, как показано на картинке ниже:

Производим слияние обоих слоев с линией, сначала выделив их, а потом нажав Ctrl+E. Ещё раз дублируем слой и поворачиваем его, используя Edit > Transformer > Rotate, как показано на картинке ниже:

Чтобы придать лучам более натуральный вид, давайте добавим свечения в центр пейзажа. Создаем новый слой, выбираем инструмент Brush Tool (кисть с мягкими краями, диаметр 400рх, цвет: #ffffff) и создаем свечение, как показано на картинке ниже:

Производим слияние белого слоя со свечением со слоем с лучами и меняем режим смешения для финального слоя на Overlay.

Создаем новый слой и с помощью инструмента Brush Tool (кисть с мягкими краями, диаметр 400рх, цвет: #ffffff), создаем свечение и на этом заканчиваем этот шаг.

Шаг 9
Создаем новый слой, выбираем инструмент Gradient Tool, выбираем Spectrum gradient из настроек Presets и заливаем им новый слой.
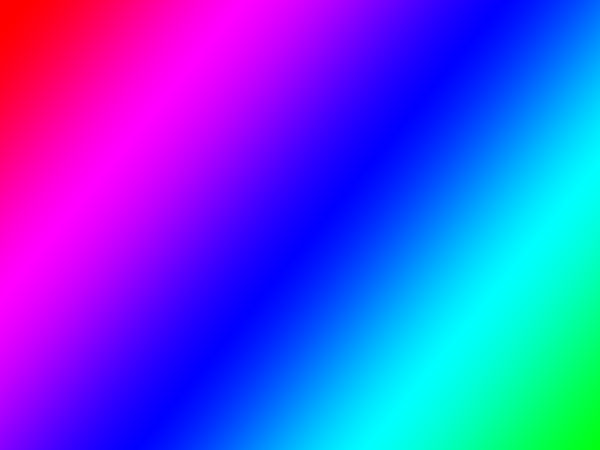
Меняем режим смешения слоя на Soft Light.

Шаг 10
Теперь нам необходимо добавить магические лучи. Выбираем инструмент Brush Tool, кисть с резкими краями диаметром 4рх, белого цвета (#ffffff) и с непрозрачностью 100%. Создаем новый слой, выбираем инструмент Pen Tool и убеждаемся, что мы работаем с Paths, а не с Shape Layers. Рисуем кривую с путями как показано на картинке ниже:

Нажимаем правой кнопкой мыши на созданном пути и выбираем в меню Stroke Path. Выбираем инструмент Brush в качестве источника в появившемся диалоговом окне.

Нажимаем снова и выбираем Delete Path.

Выбираем инструмент Brush Tool и берем кисть Hard Mechanical 1рх, которая расположена в папке Basic Brushes, идущей в наборе Photoshop. Переходим в меню Window > Brush Presets и используем следующие параметры:
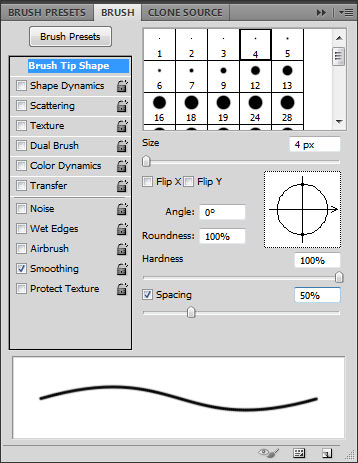
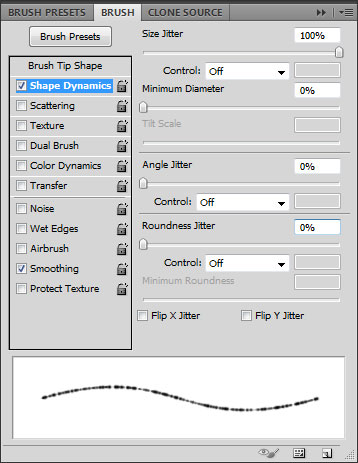
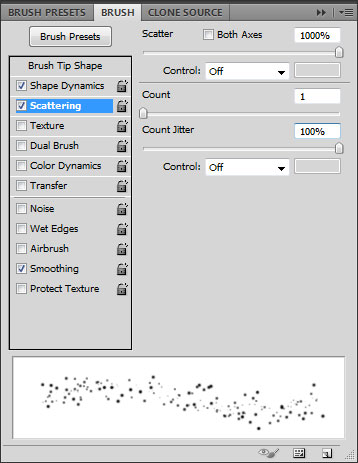
Выбираем инструмент Pen Tool и создаем кривую, таким же образом, как ранее.

Нажимаем правой кнопкой и выбираем Stroke Path.

Повторяем это действие несколько раз.

Создаем второй луч таким же образом на том же слое.

Выбираем инструмент Eraser Tool (Непрозрачность: 30%, кисть с мягкими краями размером 100px) и делаем лучи прозрачными в некоторых областях, таким образом добавив ощущение свечения.

Шаг 11
Создаем новый слой. Выбираем инструмент Brush Tool (Непрозрачность: 100% и кисть с мягкими краями) и, выбирая разные цвета и размеры, рисуем фрагменты лучей.

Меняем режим смешения слоя на Color.

Устанавливаем непрозрачность слоя на 40% для этого слоя.

Выбираем слой с лучами и с помощью инструмента Brush Tool (мягкая кисть, белый цвет) подсвечиваем лучи на новом слое.

Шаг 12
Создаем новый слой сверху. С помощью инструмента Brush Tool создаем пятна света белого цвета.
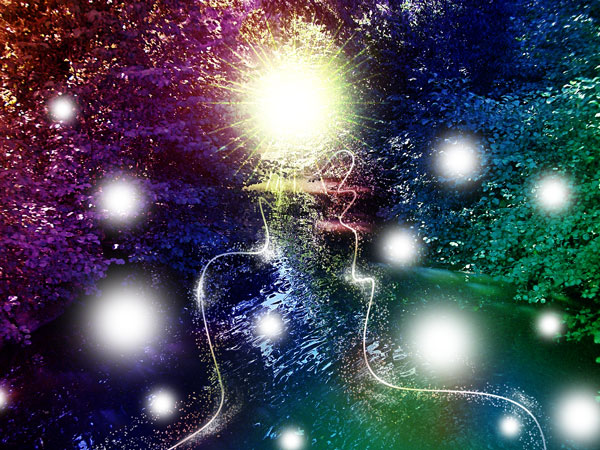
Устанавливаем режим смешения слоя на Soft Light, и наш урок окончен.
Результат

У нас получился необычный мистический пейзаж. Надеюсь вам понравилось!
Перевод: http://www.4webmaster.ru/
Рекомендуем почитать:
• Создание логотипа в стиле Web 2.0 в Photoshop
• Как создать пули в Photoshop
• Как создать реалистичные слезы в Photoshop
Оставить комментарий: