
В этом уроке вы научитесь создавать реалистичную текстуру рольставней, используя исключительно инструменты Photoshop.
Предварительный просмотр результата

Шаг 1
Создаем новый документ 800рх по ширине и 500рх по высоте. Заливаем фон линейным градиентом, используя инструмент Gradient Tool.
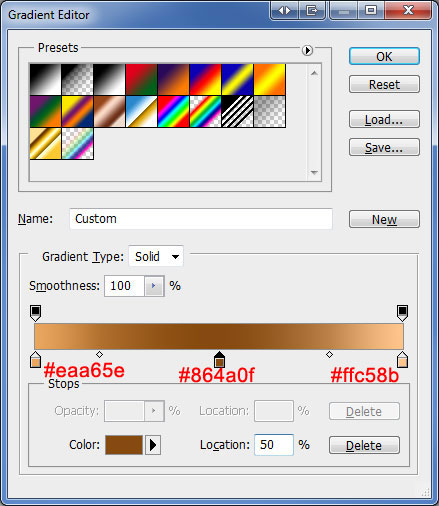

Шаг 2
Применяем фильтр Filter > Noise > Add Noise со следующими настройками:
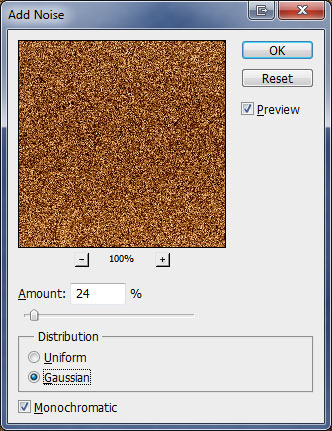
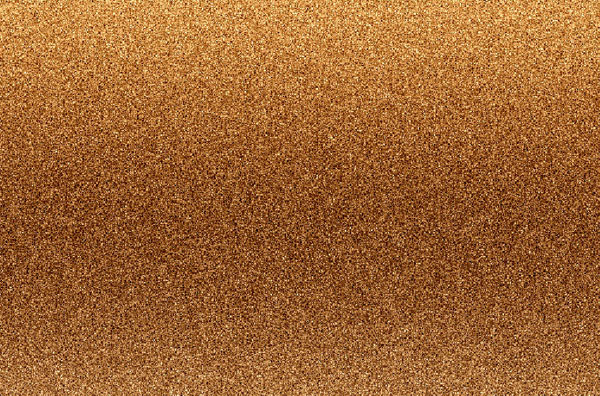
Шаг 3
Применяем фильтр Filter > Blur > Motion Blur со следующими настройками:
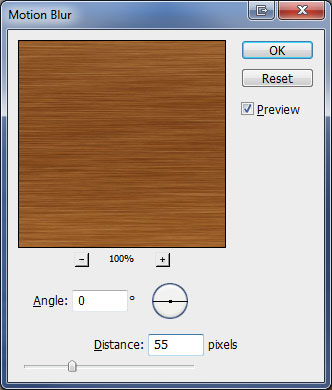
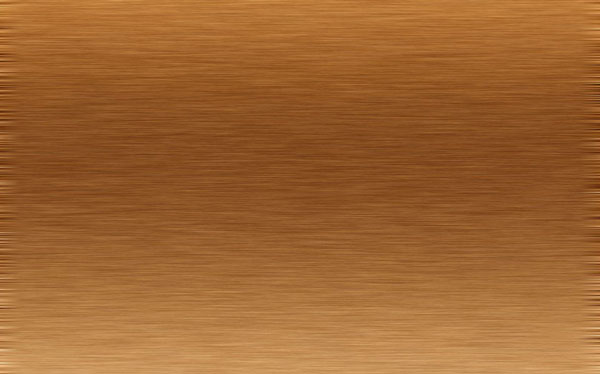
Шаг 4
Выбираем инструмент Crop Tool и убираем границы нашей фоновой текстуры, обрезая каждую сторону.
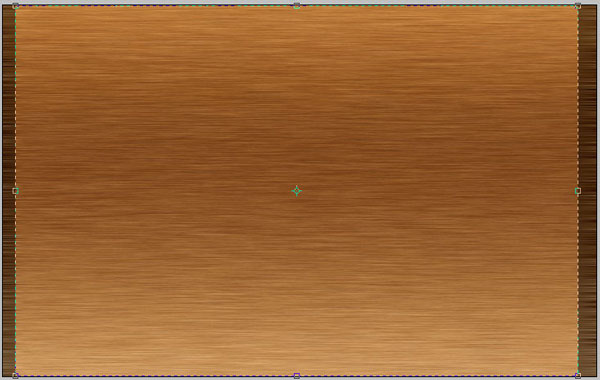
После обрезки ваше изображение должно выглядеть также, как наше:
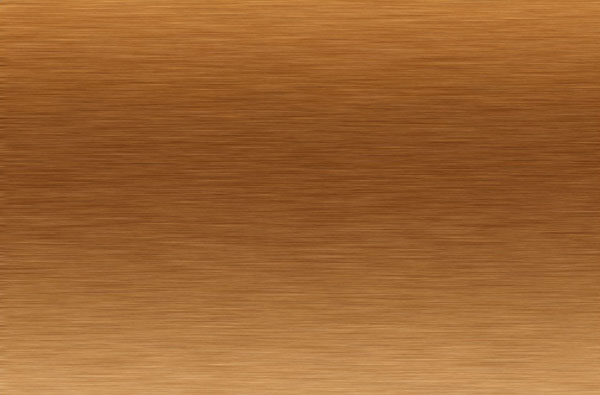
Шаг 5
Теперь мы будем уменьшать контраст. Переходим в меню Image > Adjustments > Brightness/Contrast:
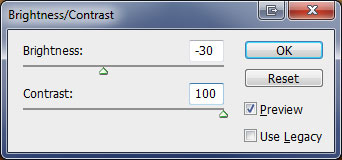
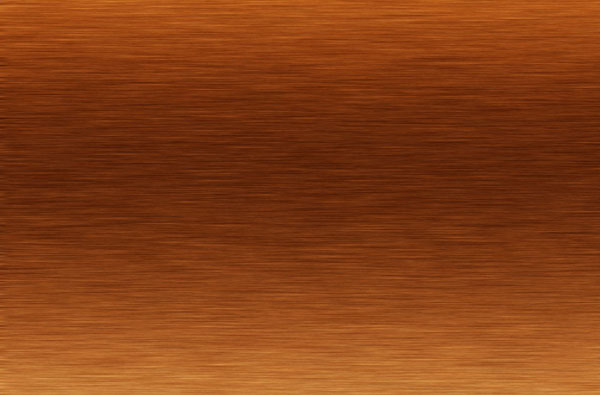
Мы также должны уменьшить интенсивность света, поэтому переходим в меню Image > Adjustments > Hue/Saturation.
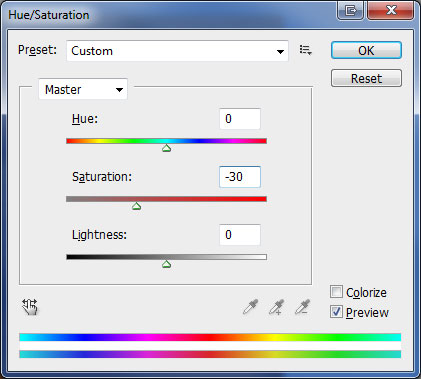
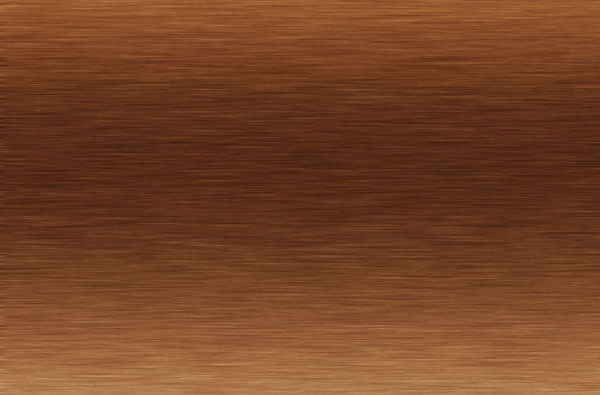
Шаг 6
Применяем фильтр Filter > Sharpen > Sharpen.
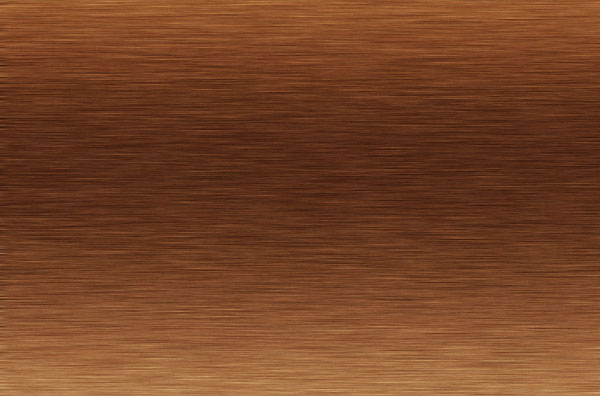
Шаг 7
Выбираем кисть Hard Round Brush, размер 3рх и цвет переднего плана черный (#000000). Рисуем несколько линий и в процессе рисования зажимаем кнопку Shift, чтобы сделать их прямыми.
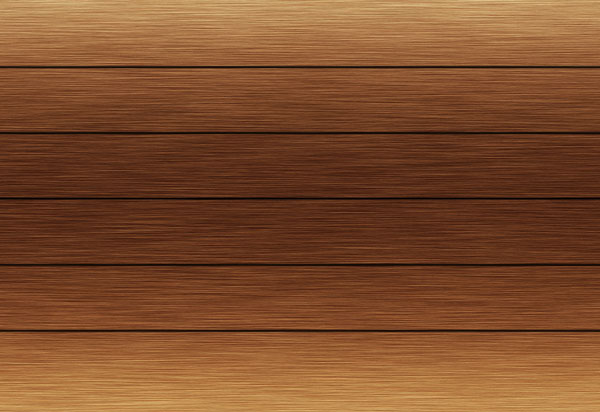
Переходим в меню Layer > Blending Options и применяем следующие стили слоя:
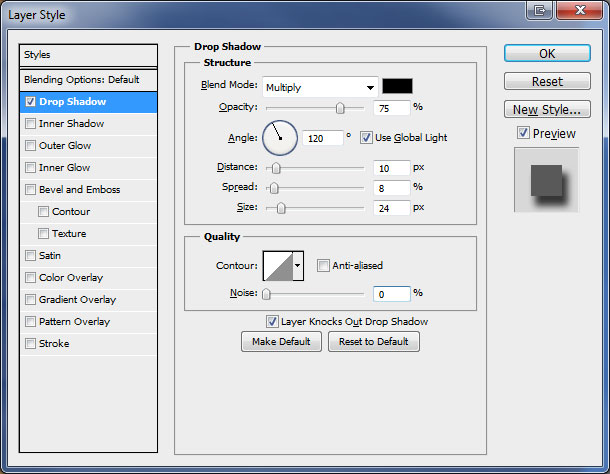
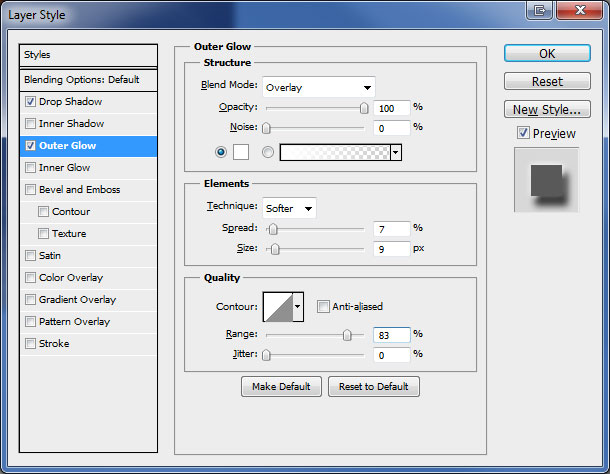
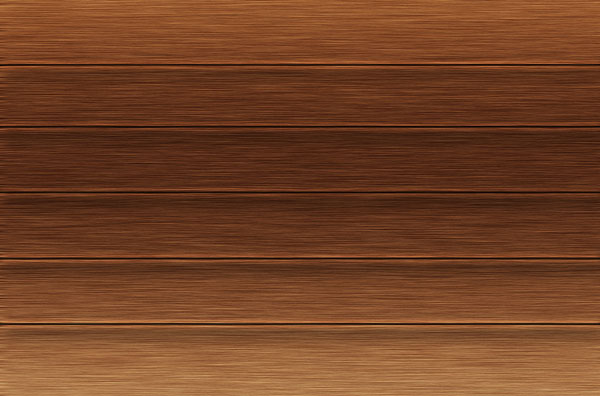
Шаг 8
Берем инструмент Rectangular Marquee Tool и выделяем область, как показано ниже:
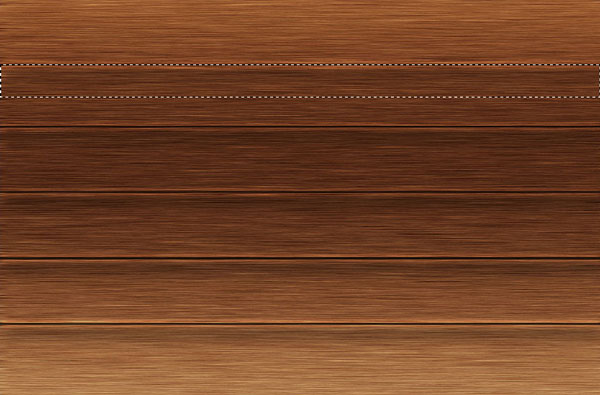
Создаем новый слой и заливаем выделенную область черным цветом (#000000).
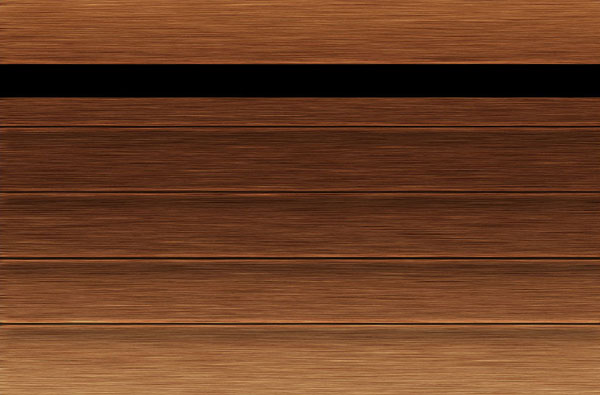
Шаг 8
Выбираем кисть с мягкими краями размером 80рх и устанавливаем непрозрачность 70%. С помощью инструмента Eraser Tool очищаем нижние углы черной области.

Меняем режим смешения слоя Blending Mode на Soft Light и получаем в результате глубокую тень.
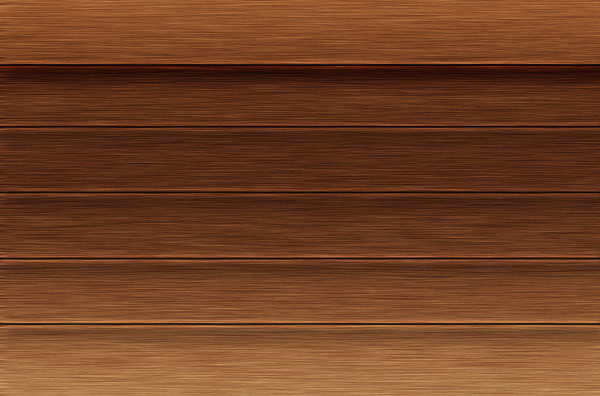
Копируем слой с помощью Ctrl+J и переходим к следующей линии. Повторяем процесс, пока у нас не получатся все линии с тенью.

Шаг 9
Создаем новый слой в самом верху. Выбираем инструмент Brush Tool и кисть Grass Brush (это одна из стандартных кистей Photoshop). Меняем цвет переднего плана на зеленый (#00ed00) и рисуем траву.

Применяем стиль слоя Drop Shadow, для чего переходим в меню Layer > Layer Style > Drop Shadow.
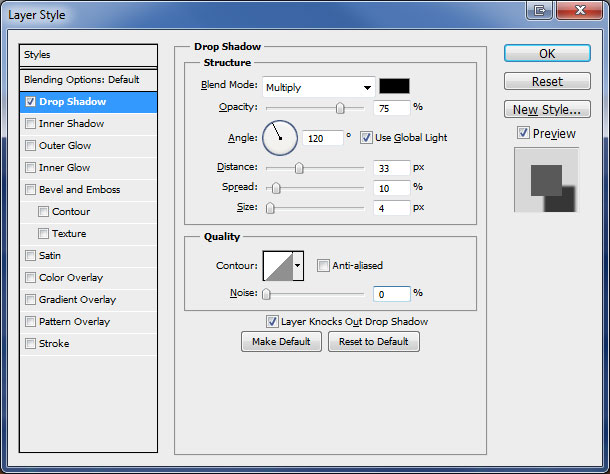

Результат
Применяем фильтр Filter > Sharpen > Sharpen и на этом наш урок закончен, а мы получили реалистичные деревянные рольставни.

Перевод: http://www.4webmaster.ru/
Рекомендуем почитать:
• Как создать реалистичные слезы в Photoshop
• Создание логотипа в стиле Web 2.0 в Photoshop
• Как создать эффект карамели для текста в Photoshop
Оставить комментарий: