
Первая часть урока, где мы учимся создавать эффект движения объекта, например, быстро движущегося автомобиля.
Предварительный просмотр окончательного изображения

Источники
•
Шаг 1
Начинаем с открытия фотографии в Photoshop. Дублируем слой с помощью Ctrl+J. С помощью инструмента Polygonal Lasso Tool выделяем и вырезаем автомобиль со скопированного слоя.
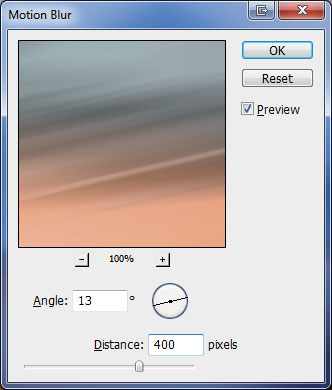
Шаг 2
Когда автомобиль у вас выделен, переходим в меню Select > Inverse и нажимаем Del. Если вы выключите видимость слоя с фотографией, вы увидите что-то, похожее на это:
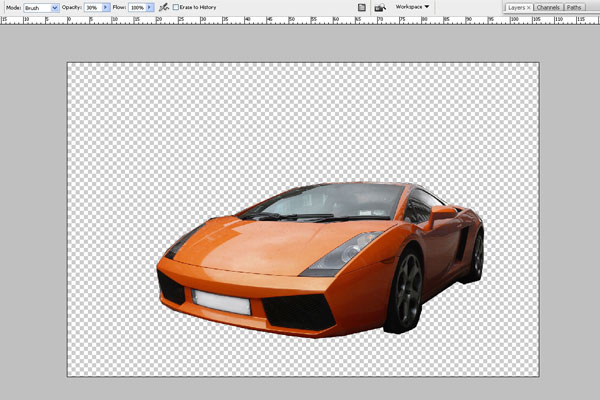
Шаг 3
Включаем видимость фонового слоя. Мы будем работать с фоновым слоем. Переходим в меню Filter > Blur > Motion Blur:
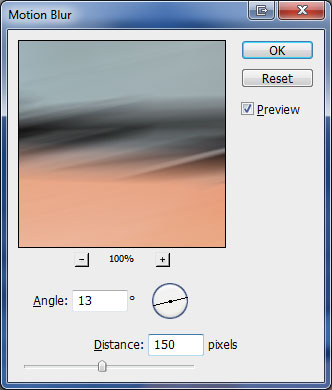
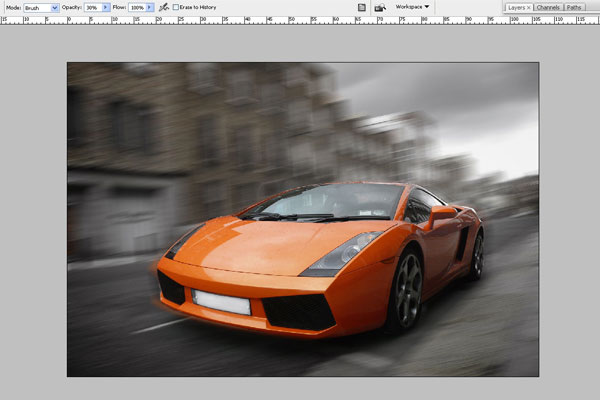
Шаг 4
Выделяем слой с автомобилем и дублируем его с помощью Ctrl+J. Применяем фильтр Filter > Blur > Motion Blur к скопированному слою:
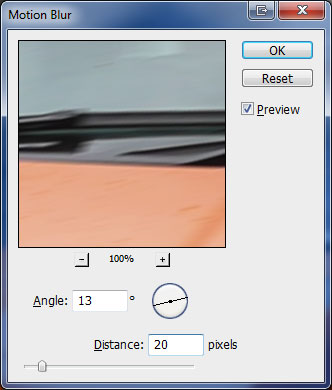
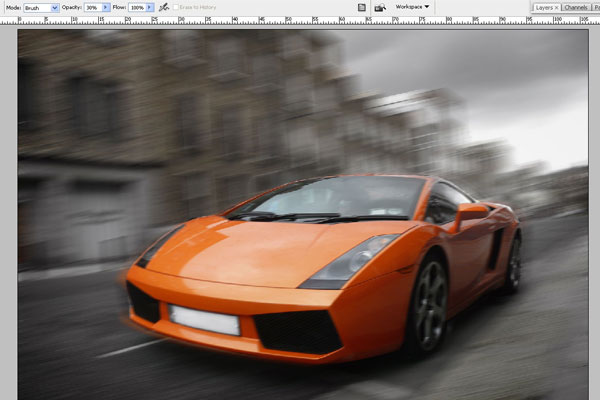
Выбираем инструмент Eraser Tool и кисть с мягкими краями, и стираем размытый слой в области капота.
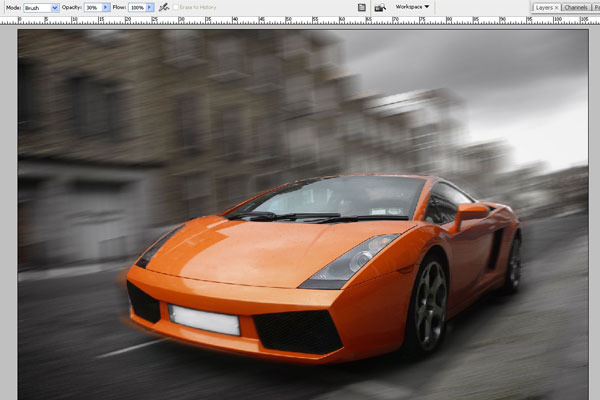
Производим слияние слоев с машиной, выделив оба слоя и нажав Ctrl+E.
Шаг 5
Теперь выделяем область обода колеса с помощью инструмента Polygonal Lasso Tool.
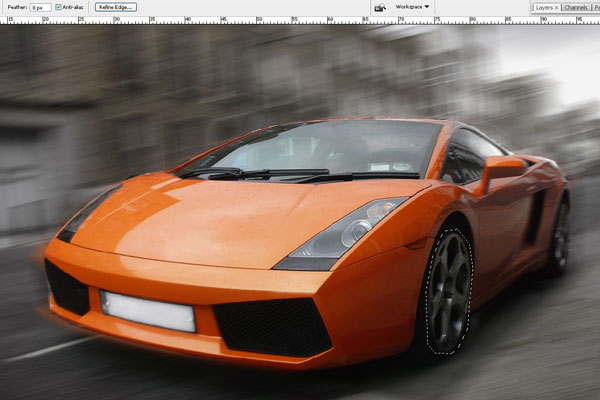
Копируем выделение на новый слой, нажав Ctrl+J.
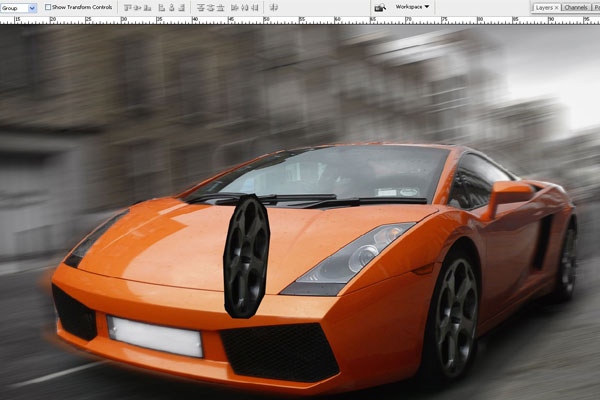
Переходим в меню Edit > Transformer > Scale, чтобы масштабировать обод, получив в результате такую же картинку, как наша:
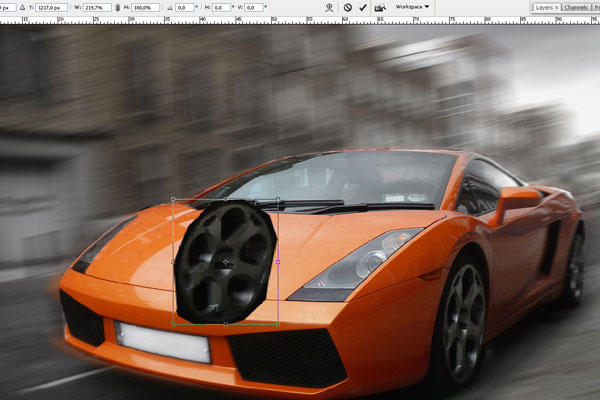
Переходим в меню Edit > Transformer > Warp.
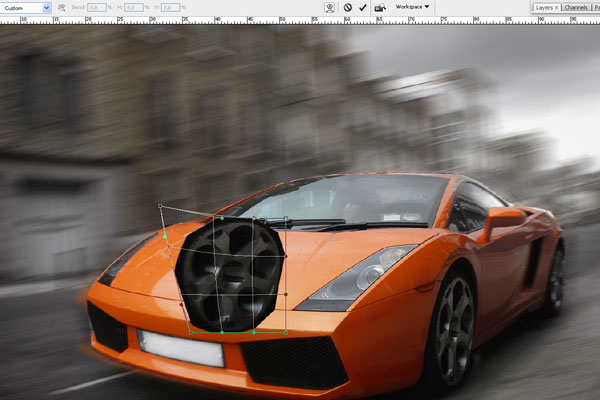
С выделенным ободом колеса переходим в меню Select > Load Selection. После этого применяем фильтр Filter > Blur > Radial Blur со следующими настройками:
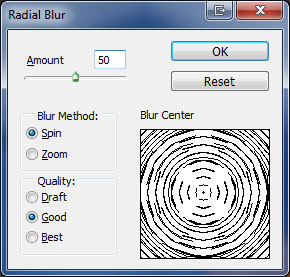
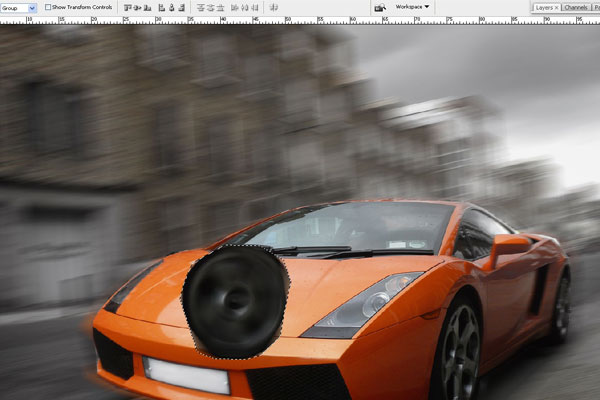
Перемещаем обод колеса назад на его место и применяем снова фильтр Edit Warp.
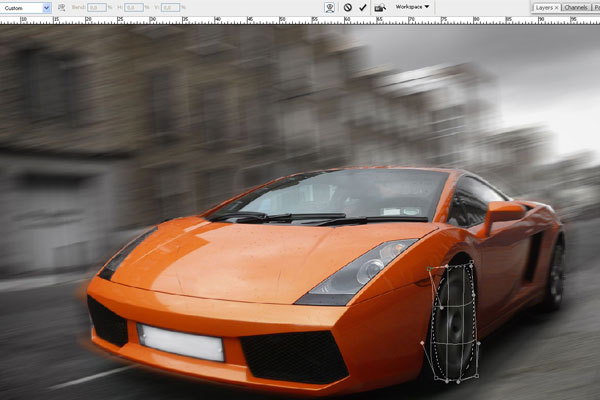
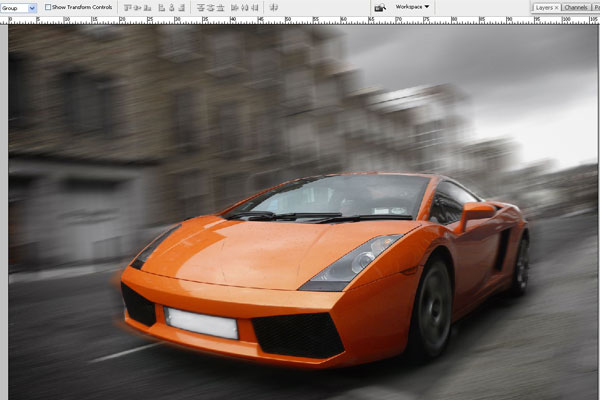
Шаг 6
Повторяем весь Шаг 5 для остальных ободов колес. В конце производим слияние всех слоев, кроме фонового слоя, и у нас получится всего два слоя.
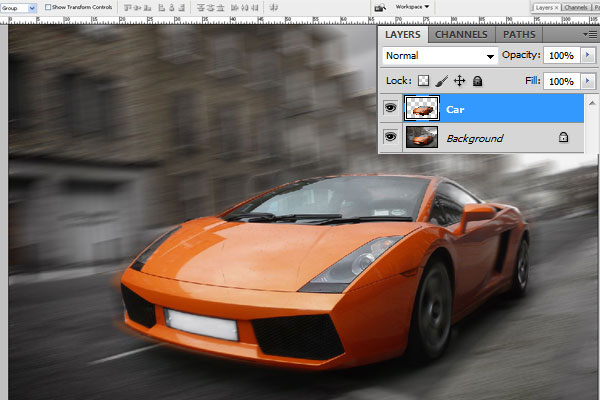
Вторая часть урока была опубликована здесь.
Перевод: http://www.4webmaster.ru/
Рекомендуем почитать:
• Учимся создавать эффект быстрого движения в Photoshop (Часть 2)
• Учимся создавать эффект акварели
• Учимся применять эффект ковра к фотографии
Оставить комментарий: