
Сегодня я решил создать новый урок, в котором Вы научитесь делать профессиональную ретушь лица, которую профессионалы используют для обработки фотографий для модных журналов.
Предварительный просмотр окончательного изображения

Источники
•
Шаг 1
Открываем фотографию и меняем её размеры с помощью Image > Image Size на 1500рх в ширину и 1000рх в высоту.

Шаг 2
Начинаем с коррекции цветов на фотографии. Копируем слой с помощью Ctrl+J. Размываем фотографию с помощью фильтра Filter > Blur > Gaussian Blur со следующими параметрами:
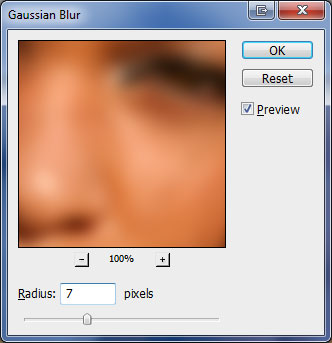
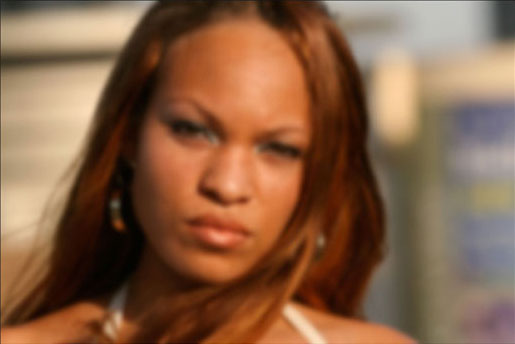
Шаг 3
Меняем режим смешения слоя на Color для этого слоя.

Шаг 4
Переходим в меню Layer > Layer Style > Blending Options и в закладке Advanced Blending убираем пометки с каналов R и G.
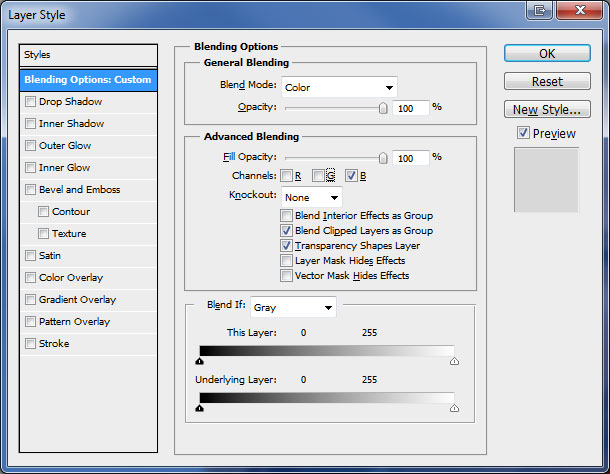
Теперь немного меняем цвета для этого слоя на свой вкус, используя меню Image > Adjustments > Curves.
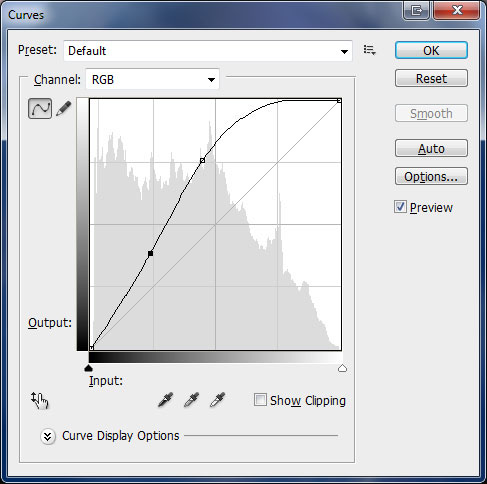

Шаг 5
Теперь мы будем убирать дефекты кожи. Создаем новый слой. Выбираем инструмент Healing Brush Tool, затем выбираем параметр Sampled in Source и выбираем All Layers для Sample parameter. Выделяем часть лица, эта часть будет использоваться в качестве образца.

Шаг 6
Используем инструмент Healing Brush Tool (выбираем сглаженные края для кисти) и, зажимая кнопку Alt, выбираем наиболее чистый участок кожи, затем накладываем изображение-образец на проблемные участки кожи, убирая дефекты.

Шаг 7
Затем переходим на область лба и убираем дефекты, используя тот же метод.

Шаг 8
Мы также убираем мелкие морщины, которые возможно есть возле глаз (по-прежнему работаем с инструментом Healing Brush Tool).

Шаг 9
В конце концов, мы должны получить такой результат:

Вы можете посмотреть на фотографии ниже, где я применял инструмент Healing Brush Tool:

Шаг 10
К этому моменту у нас должно быть три слоя – нижний слой (первоначальная фотография), слой с коррекцией цвета и верхний слой, на котором мы проводили чистку кожи. Копируем дважды все три слоя, используя Ctrl+J для каждого слоя, затем перемещаем копии трёх слоев, группируя их так, как показано на картинке ниже. Наконец производим слияние всех новых групп слоев вместе, используя Ctrl+E, и у вас получится пять слоев. Временно убираем видимость верхнего слоя и работаем с другим слоем (Layer 1 copy)
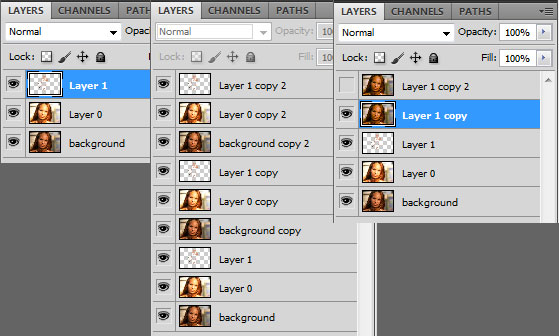
Шаг 11
Мы будем работать с созданием идеальной текстуры кожи. Выбираем инструмент Polygonal Lasso Tool и выделяем лицо (нет необходимости выделять его аккуратно).

Шаг 12
Инвертируем выделение с помощью Select > Inverse и удаляем всё, что находится на выделенной области нажатием кнопки Delete. На слое сейчас должно остаться только лицо. Выделяем область брови инструментом Polygonal Lasso Tool и удаляем их нажатием кнопки Delete.

Шаг 13
Нажимаем Ctrl+D, чтобы снять выделение с выделенной области. Удаляем вторую бровь и начинаем удалять глаза тем же способом.

Шаг 14
Теперь проделываем ту же операцию с губами.

Если Вы отключите видимость всех слоев, Вы сможете увидеть что-то вроде маски. Включаем опять видимость всех слоев, кроме верхнего слоя.
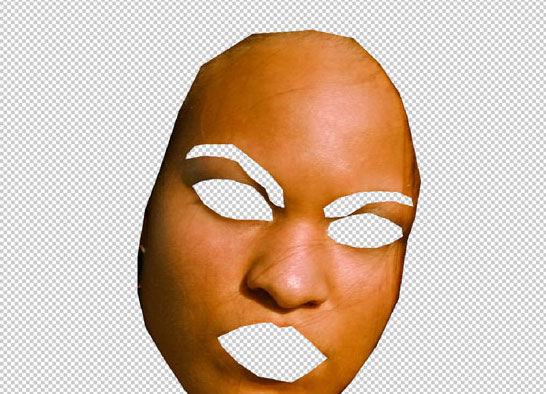
Шаг 15
Применяем фильтр Filter > Blur > Gaussian Blur к этому слою со следующими настройками:
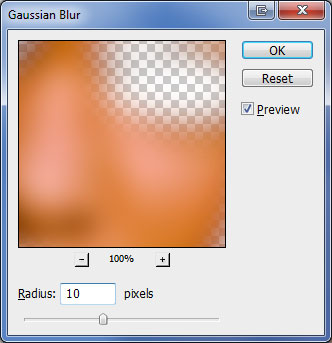

Шаг 16
Меняем непрозрачность слоя на 65%.

Шаг 17
Включаем видимость верхнего слоя.

Создаем Clipping Mask для этого слоя с помощью Layer > Create Clipping Mask. Применяем фильтр Filter > Other > High Pass со следующими настройками:
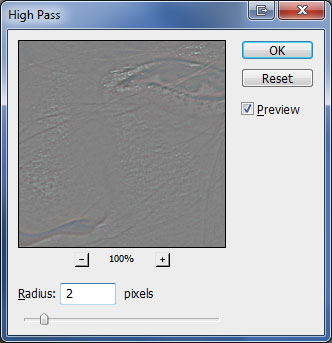

Шаг 18
Меняем режим смешения на Linear Light для этого слоя.

Шаг 19
Меняем непрозрачность на 50% для этого слоя.

Шаг 20
Вы можете остановиться на этом моменте, если Вы удовлетворены результатом. Но на портрете ещё много красных и желтых тонов, иногда это становится заметно на последнем шаге, как в этом случае. Это можно легко откорректировать, для этой цели производим слияние всех слоев в один, используя Ctrl+Shift+E, и применяем к вновь созданному слою Image > Adjustments > Color Balance со следующими настройками:
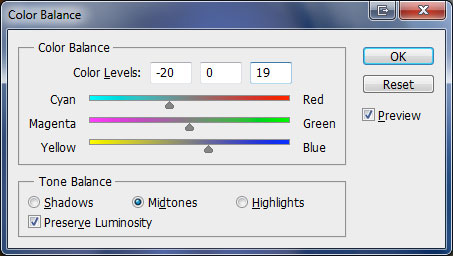
Окончательное изображение

Теперь урок окончен. Вы можете сделать дополнительную цветовую коррекцию или конвертировать фотографию в режим оттенков серого или сепию. Надеюсь, этот урок был полезным для Вас.
Перевод: http://www.4webmaster.ru/
Рекомендуем почитать:
• Как сделать ретушь лица в Photoshop
• Эффект омоложения лица в Photoshop
• Как создать реалистичные слезы в Photoshop
Оставить комментарий: