
Очень детальный урок, в котором я покажу Вам, как создать поздравительную открытку к Рождеству и Новому Году, чтобы поразить своих родных и друзей. Этот урок Photoshop очень легкий, но результаты выглядят просто поразительно!
Предварительный просмотр окончательного изображения

Шаг 1
Создаем новый документ с размерами 800 x 600рх и заливаем его черным цветом.
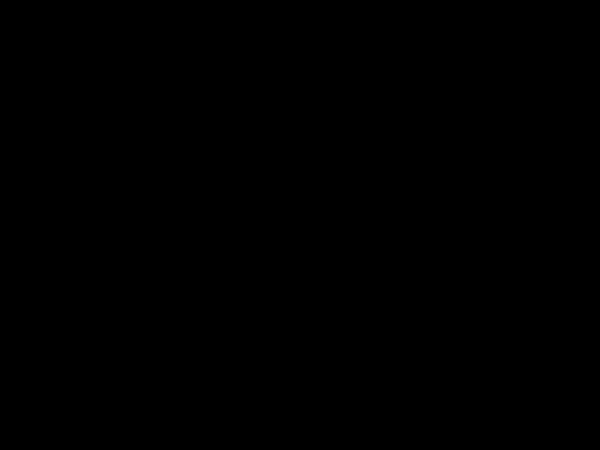
Шаг 2
Теперь я хотел бы создать абстракцию снега на картинке. Мы можем сделать это с помощью инструмента Pen Tool. Но до того, как мы начнём, мы должны поменять некоторые настройки в инструмента Brush Tool, который мы будем использовать в будущем. Выбираем инструмент Brush Tool, круглую кисть с мягкими краями, размером 15рх и непрозрачностью 61%.
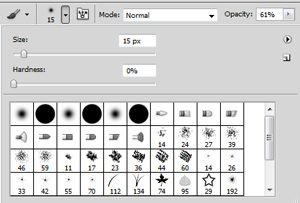
Затем нажимаем на кнопке “Toggle the Brushes Palette” в панели настроек Options Bar, чтобы открыть окно настроек, или переходим Windows > Brushes. Здесь мы можем видеть множество настроек. Изменяем их для текущей кисти:
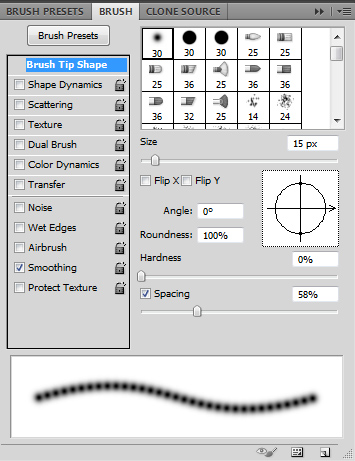
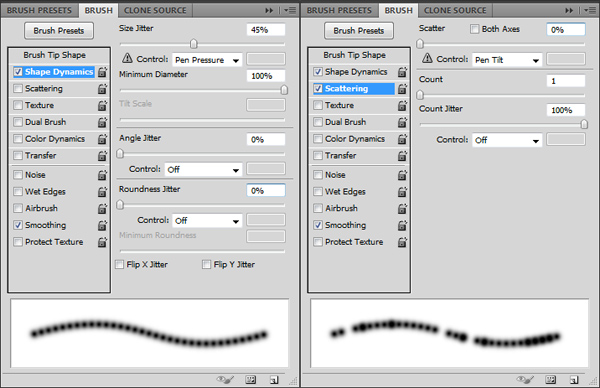
Шаг 3
Устанавливаем цвет переднего плана белый (#ffffff). Создаем новый слой, после этого выбираем инструмент Pen Tool (Вам необходимо убедиться, что Вы работаете в режиме Paths вместо режима Shape Layers). Рисуем одну прямую линию, используя пути:
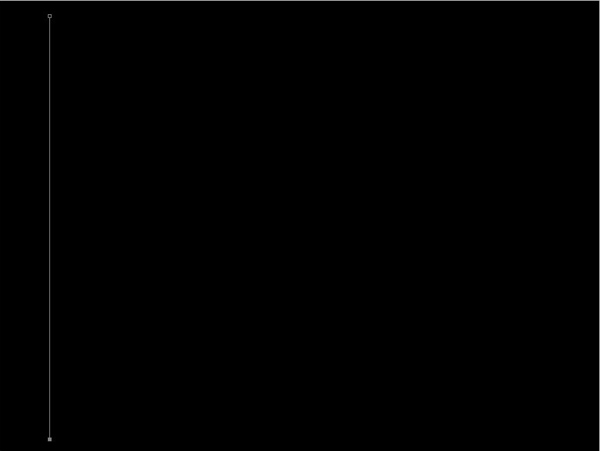
Нажимаем на начальной точке, чтобы замкнуть путь. Затем нажимаем правой кнопкой и выбираем Stroke Path:
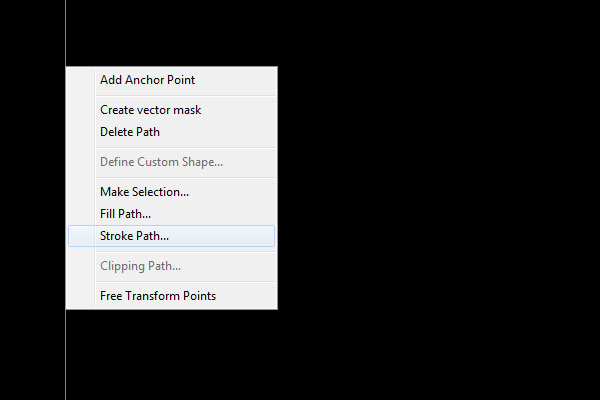
Шаг 4
Появится маленькое диалоговое окно, как на картинке. Выбираем Brush и удостоверяемся, что поставлена «галочка» на Simulate Pressure. Это важно, потому что это создает нам скругленные края, которые дают потрясающий эффект!
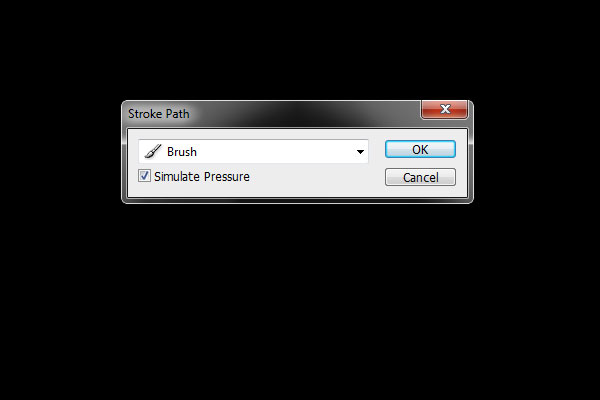
Картинка должна быть такая же, как у меня:
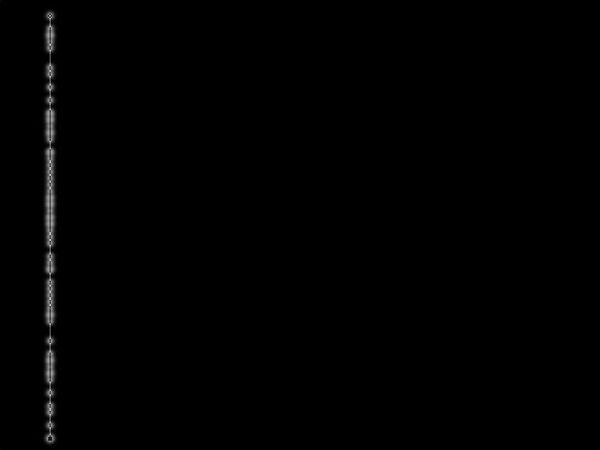
Шаг 5
Затем нажимаем правой кнопкой и выбираем Delete Path. Затем добавляем ещё линии таким же образом.
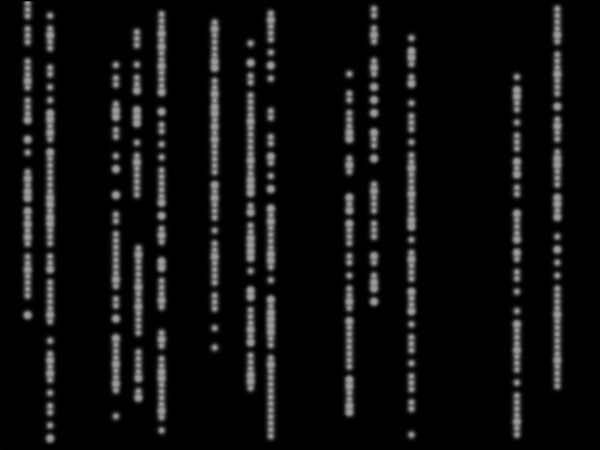
Шаг 6
Вы можете изменить размер кисти, картинка будет выглядеть интереснее:
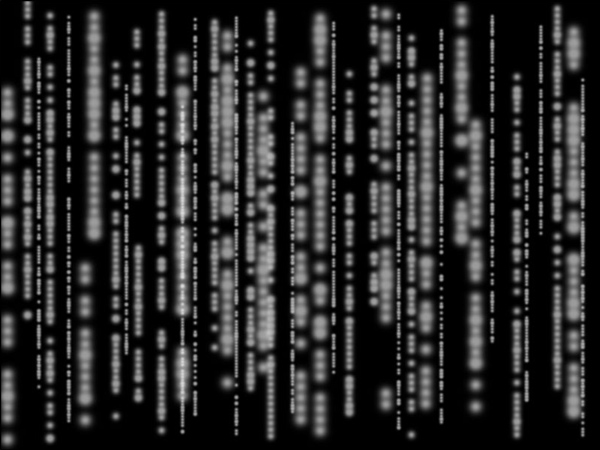
Шаг 7
Дублируем текущий слой (Ctrl+J) и применяем фильтр Filter > Blur > Gaussian Blur со следующими параметрами:
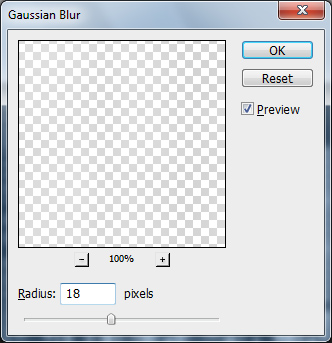
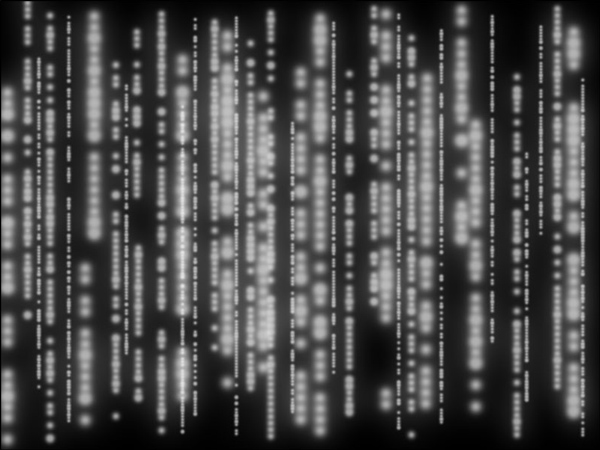
Шаг 8
Мы закончили с созданием снега; давайте приступим к следующему шагу.
Создаем новый слой выше, затем выбираем инструмент Gradient Tool и заливаем этот слой спектральным линейным градиентом (это один из стандартных градиентов в Photoshop)
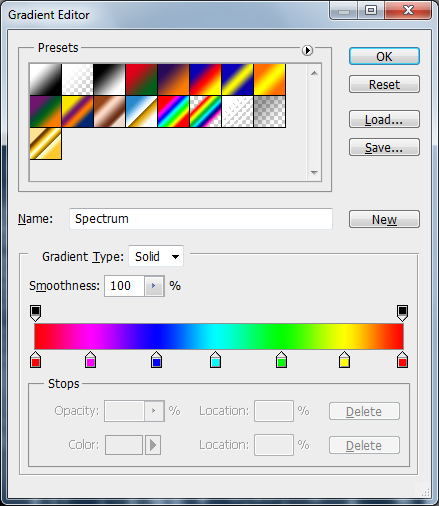
После этого меняем режим слоя на Soft Light для этого слоя с градиентом, и Вы увидите полное изменение в цвете.

Шаг 9
Перед тем, как мы начнём добавлять текст, мы должны сделать темные подложки, чтобы отделить текст от фона. Для этого эффекта берем инструмент Rectangular Marquee Tool, чтобы создать выделение, подобное созданному мной на картинке ниже, и заливаем эту выделенную область линейным градиентом от черного к прозрачному на новом слое.
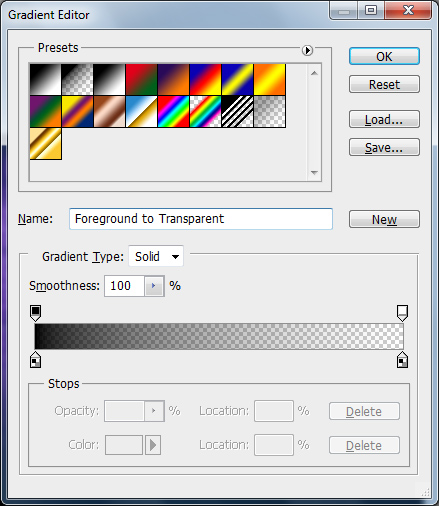

Шаг 10
Снимаем выделение с помощью Ctrl+D. Теперь пришло время добавить текст. Берем инструмент Horizontal Type Tool и пишем текст белым цветом в две строчки. Для этого урока Photoshop я использовал шрифт Arial (30 pt, Normal, Black, Crisp), который является стандартным шрифтом Windows.

Шаг 11
Теперь мы должны добавить год, но я хочу поместить его в небольшую прямоугольник. Используем инструмент Rounded Rectangle Tool (Mode: Shape layers, Radius: 5px), чтобы создать небольшой прямоугольник над текстом, он тоже будет белого цвета.

Шаг 12
После этого снова берем инструмент Horizontal Type Tool и добавляем год тем же шрифтом (Color: Black, Size: 16 pt, Black, Crisp).

Шаг 13
Ещё раз добавляем ещё одну строчку текста немного ниже. Но до того как мы начнём писать текст, изменим некоторые настройки для этой текстовой строчки:
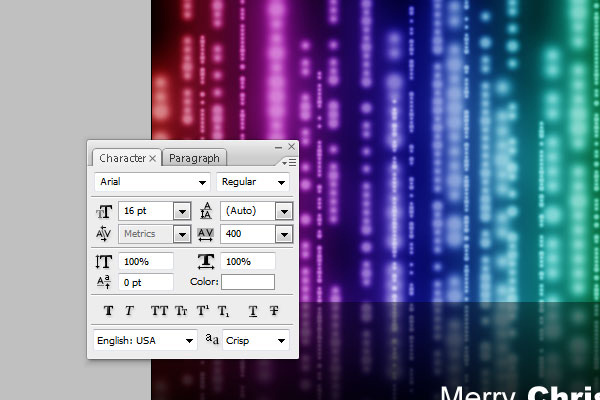
Шаг 14
Теперь добавляем ещё одну строчку текста:

Шаг 15
Меняем непрозрачность для этого слоя на 40%.

Окончательное изображение
Мы почти закончили с созданием нашей поздравительной открытки. Последняя вещь, которую мы должны добавить, это едва заметные белые шарики. Выбираем инструмент Brush Tool (Opacity: 20%) и круглую кисть с резкими краями, чтобы добавить шарики разных размеров на холст с нашей поздравительной открыткой.

Выглядит классно, не так ли? Это всё. Открытка выглядит потрясающе, Вы согласны со мной? Вы можете отправить эту открытку своим друзьям и родным, надеюсь, они будут счастливы, получить эту открытку от Вас!
Всем счастливых праздников!
Перевод: http://www.4webmaster.ru/
Рекомендуем почитать:
• Создание поздравительной открытки к Рождеству и Новому Году
• Создание футуристических абстрактных обоев для рабочего стола
• Создание логотипа в стиле Web 2.0 в Photoshop
Оставить комментарий: