
Этот урок из двух частей научит Вас, как создать изображение космоса. Во второй части (из двух) Вы будете добавлять цвет, звезды, пыль и всё остальное, что до сих пор не создано в нашей галактике.
Предварительный просмотр окончательного изображения
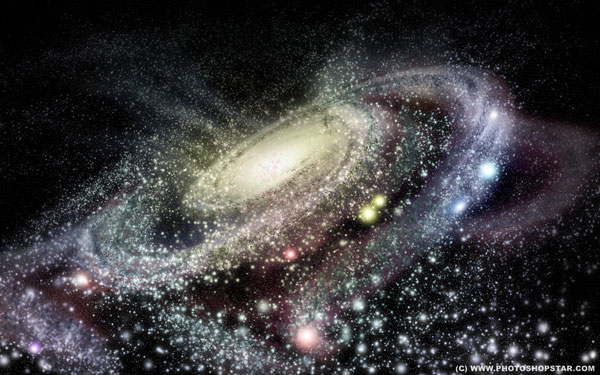
Шаг 1
Открываем файл PSD, который Вы создали в Части 1 этого урока. Выделяем слои Nebula и Galaxy и производим слияние их в один слой с помощью Layers > Merge Layers (Ctrl+E). Теперь у нас есть 3 слоя: черный, белый и ещё один с галактикой. Стоит отметить, что космос очень красивый, в нём можно найти все цвета, поэтому давайте добавим их в нашу галактику. Создаем новый слой и меняем режим смешения слоя Blending Mode на Color. После этого выбираем инструмент Brush Tool с мягкими краями, непрозрачность 10%, диаметр 300рх, цвет #5a78cc и произвольно закрашиваем этот слой.
![]()
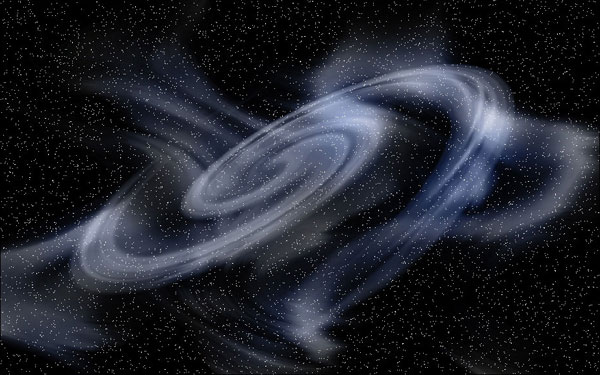
Шаг 2
Оставляем инструмент Brush Tool выбранным и меняем цвет на #ff0000, чтобы добавить больше красного цвета.
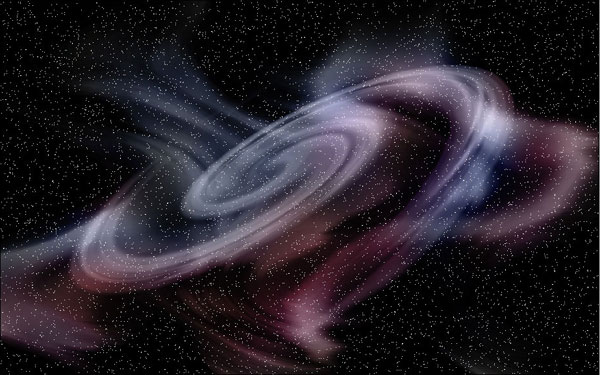
Шаг 3
Оставляем инструмент Brush Tool выбранным и меняем цвет на #fff000, чтобы добавить больше желтого цвета.
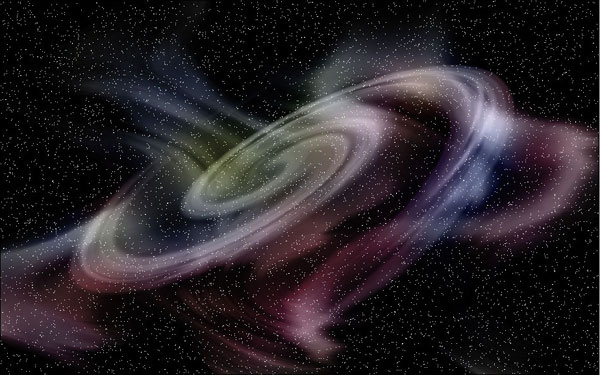
Шаг 4
Создаем новый слой. На этом слое мы создаем центр галактики. Выбираем кисть с мягкими краями, 500рх в диаметре, цвет #ffffb7, непрозрачность 100%.
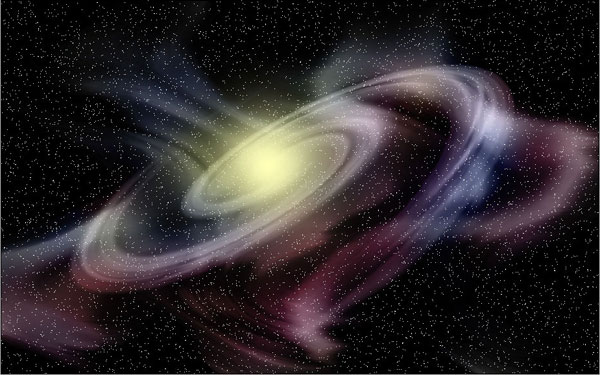
Шаг 5
Меняем диаметр кисти на 300рх, выбираем белый цвет(#ffffff) и применяем кисть.
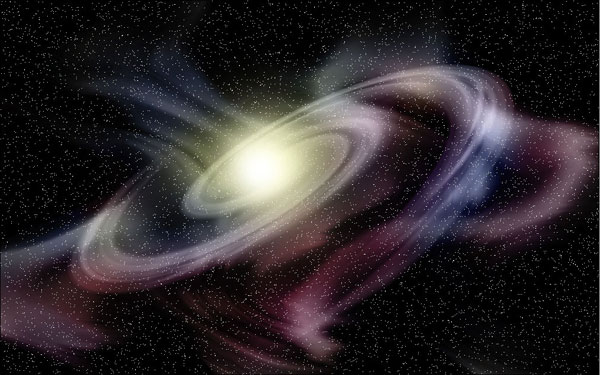
Шаг 6
Добавляем к галактике блестящий контур с помощью Edit > Transform > Scale:
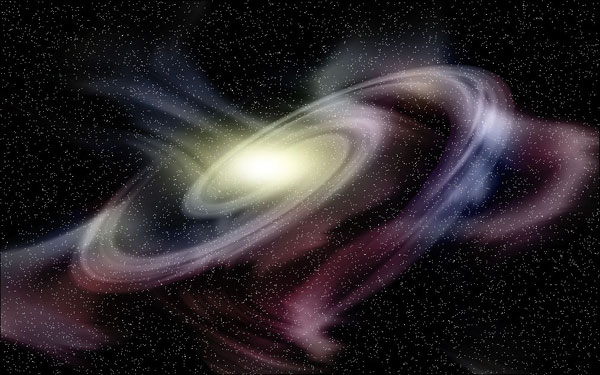
Шаг 7
Поворачиваем с помощью Edit > Transform > Rotate:
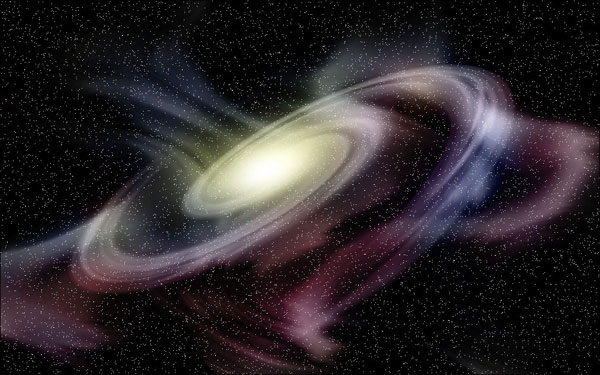
Шаг 8
Любая галактика нуждается в звездах, и наша галактика – не исключение. Чтобы добавить яркие звезды на наш холст, создаем новый слой, выбираем кисть с мягкими краями в инструменте Brush Tool, непрозрачность 100%, белый цвет (#ffffff) и открываем панель настроек кисти, чтобы применить настройки (Windows > Brush или нажимаем F5).
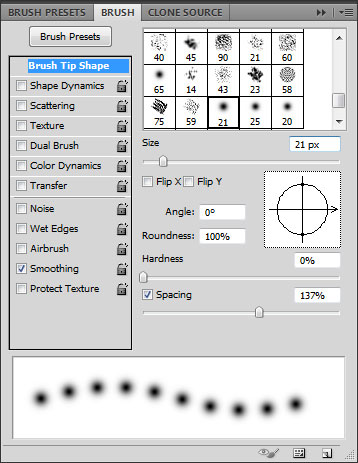
Выбираем параметр Shape Dynamics и меняем настройки.
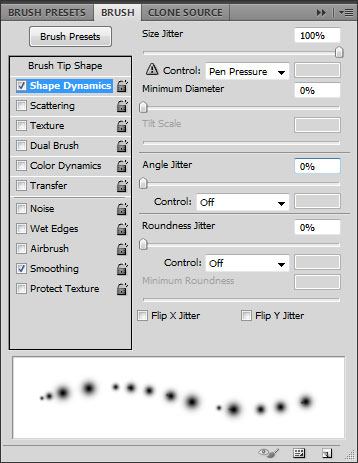
Выбираем параметр Scattering и меняем настройки.
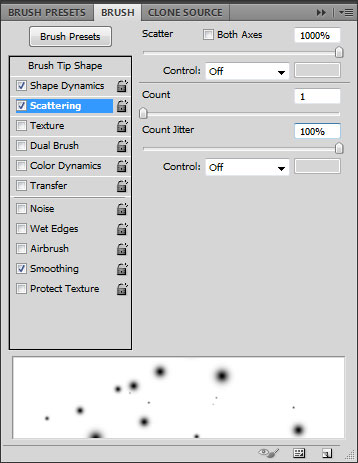
И в параметре Transfer изменяем непрозрачность на 100% и меняем Control на Pen Pressure. Важно: в более ранних версиях Photoshop никакого параметра Transfer нет, но есть параметр Other Dynamics, и Вы можете изменить эти настройки в нём.
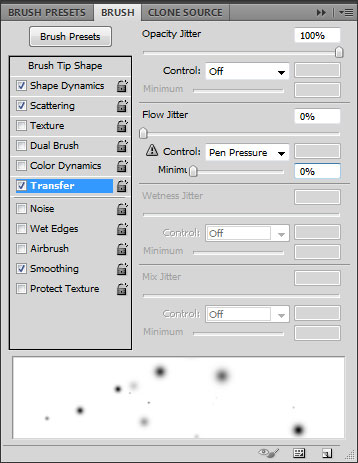
С помощью это кисти, меняя её диаметр согласно ситуации и Вашего вкуса, мы можем создать звезды вдоль контура галактики и немного за ее пределами.
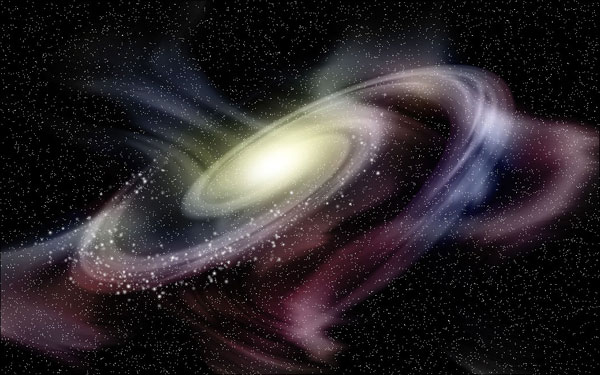
Шаг 9
Стоит помнить, что ближние звезды кажутся больше на картинке. Так что вам нужно постоянно менять размер кисти.
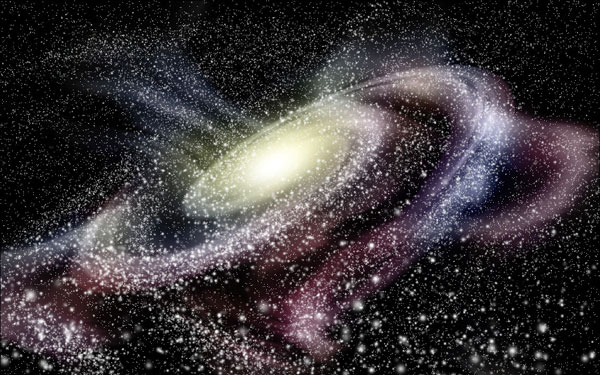
Шаг 10
Существует также наша туманность вокруг звезды. Дублируем слой (Ctrl + J) и размываем слой, который ниже, используя фильтр Filter> Blur> Gaussian Blur:
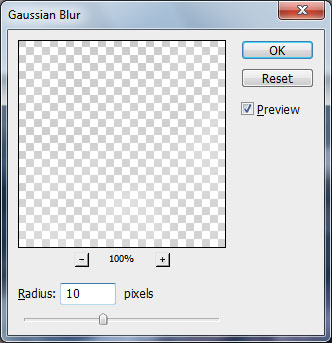
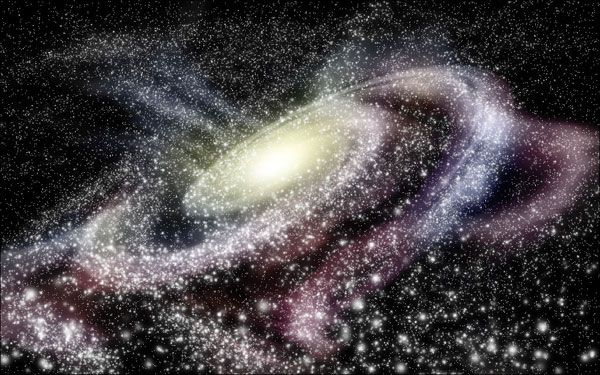
Шаг 11
Звезды тоже имеют цвет. Выбираем инструмент Gradient Tool и устанавливаем следующие настройки:
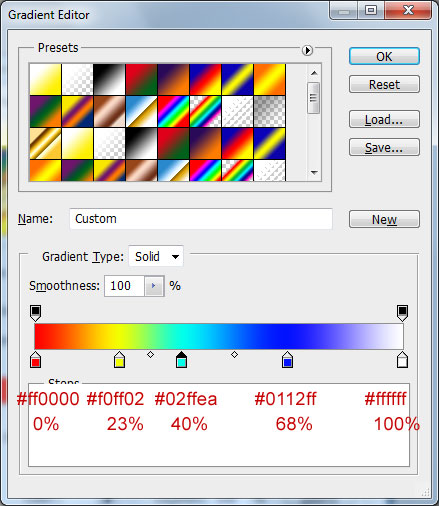
Возвращаемся к изначальному слою со звездами и выбираем звезды. Создаем новый слой и применяем градиент
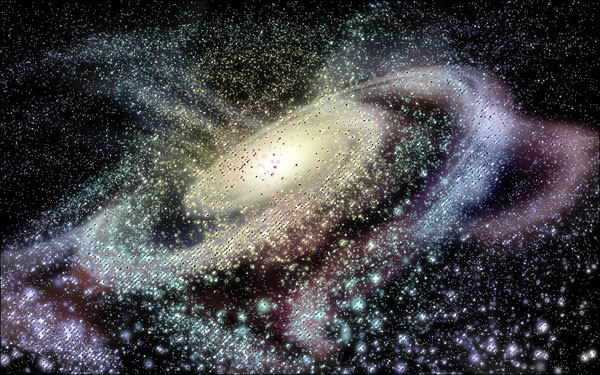
Переместите этот слой ниже обоих слоев, которые содержат звезды.
Шаг 12
Применяем режим смешения слоя Blending Mode Soft Light к слою с градиентом.
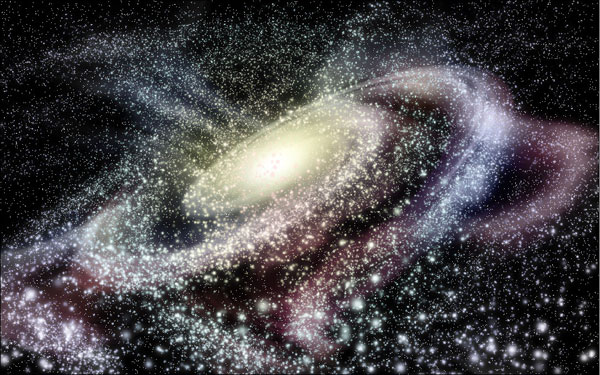
Шаг 13
Чтобы быть более реалистичной, нашей галактике не хватает пыли. Чтобы создать пыль выберем стандартную кисть Dry Brush, непрозрачность 100%, черный цвет (# 000000), изменяем диаметр в зависимости от ситуации. Мы рисуем полоски вдоль галактики на новом слое.
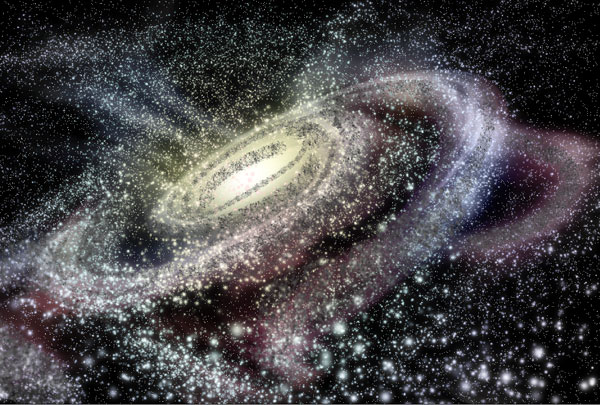
Шаг 14
Теперь подкорректируем пыль, используя инструмент Eraser Tool: выбираем кисть с мягкими краями, непрозрачностью 50% и меняем диаметр в зависимости от ситуации.
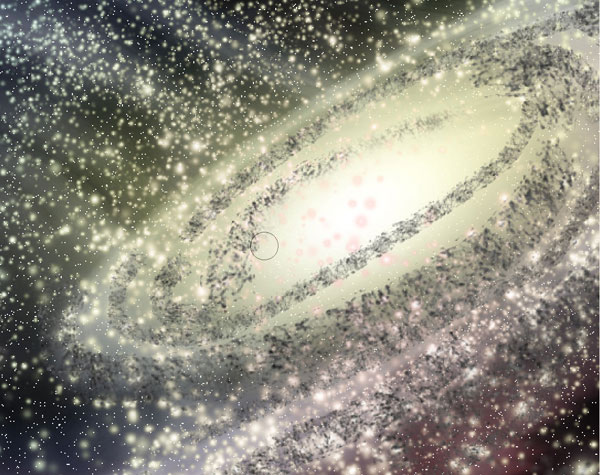
Шаг 15
Теперь убираем резкие края мазков и получаем реалистичную пыль.
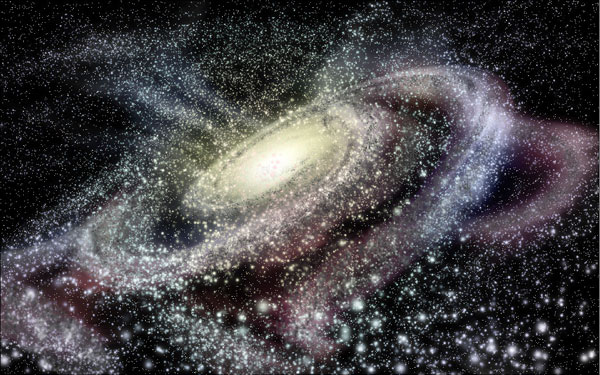
Шаг 16
Теперь давайте добавим цвета к слою с пылью. Мы относимся к пыли так же, как к звездам, поэтому выберите слой с пылью и применить тот же градиент.

Шаг 17
Применяем режим смешения Multiply к этому слою с цветной пылью.
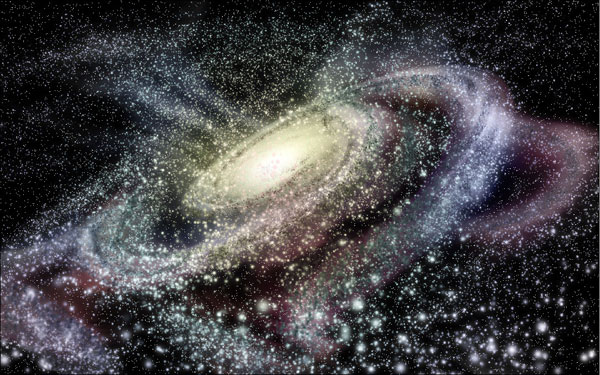
Шаг 18
Остается только добавить объем нашему изображению, выбираем кисть с мягкими краями, 900рх в диаметре, непрозрачность 30%, черный цвет (# 000000) и затемняем изображение вверху и немного по краям на новом слое.

Шаг 19
Можно сказать, что наша галактика готова, но мы можем ещё добавить некоторые детали. Пусть это будет очень большая звезда или созвездие. Создаем новый слой, выбираем инструмент Brush Tool и кисть 70рх в диаметре, непрозрачность 100%, цвет # 6191dc.
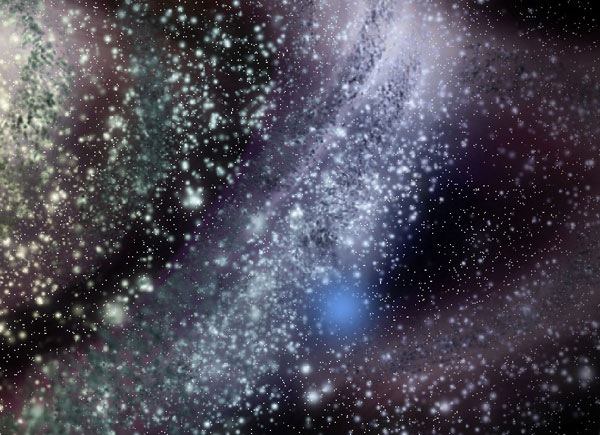
Шаг 20
Теперь давайте изменим цвет кисти на белый (#ffffff).
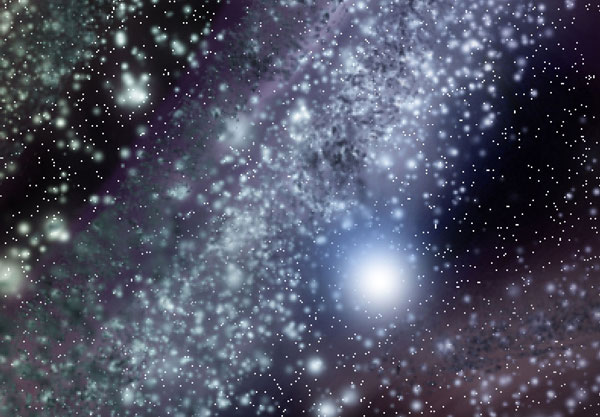
Шаг 21
Немного деформируем её с помощью Edit > Transform > Scale и Edit > Transform > Rotate.
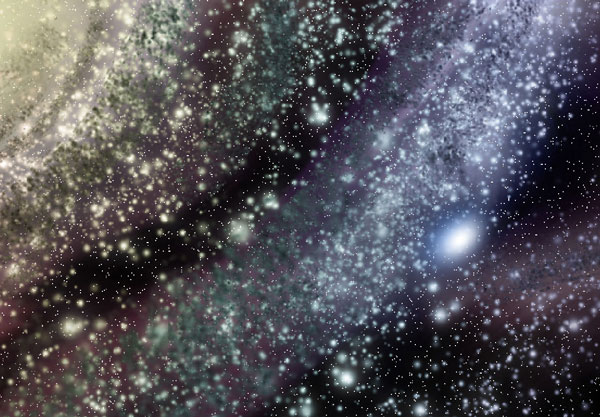
Окончательное изображение
Можно и не деформировать, это зависит от вашего вкуса. Добавить несколько звезд можно по тому же принципу.
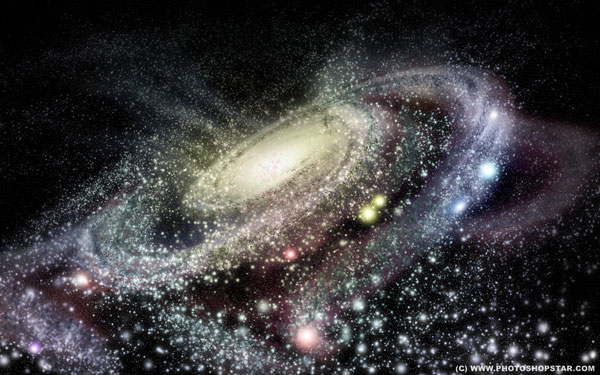
Часть 1
Часть 1 данного урока была опубликована.
Перевод: http://www.4webmaster.ru/
Рекомендуем почитать:
• Как создать удивительную картинку космического пространства (Часть 1)
• Как создать реалистичные слезы в Photoshop
• Как создать ледяной текстовый эффект из компьютерной игры Lich King (Часть 1)
Оставить комментарий: