
Этот урок из двух частей научит Вас тому, как создать изображение космического пространства. В первой части (из двух) Вы будете создавать галактику и туманность.
Предварительный просмотр окончательного изображения
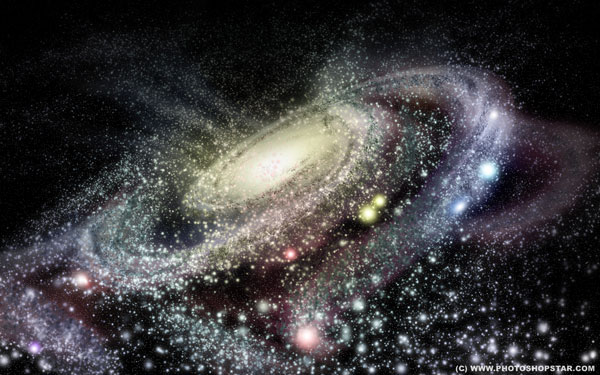
Шаг 1
Начнём наш урок с создания нового документа с размерами 1920×1200 px (72 dpi) и заливаем холст цветом #000000.
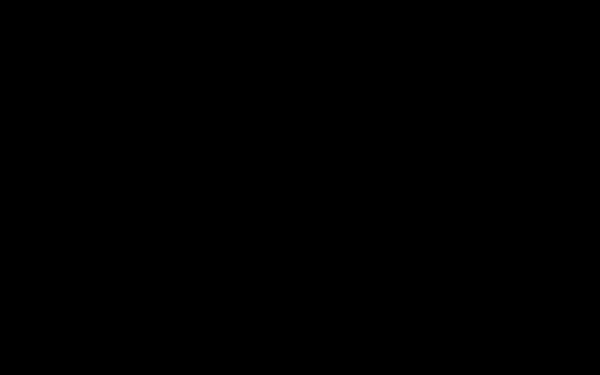
Шаг 2
Создаем новый слой над черным слоем и заливаем его чисто-белым цветом (#ffffff).
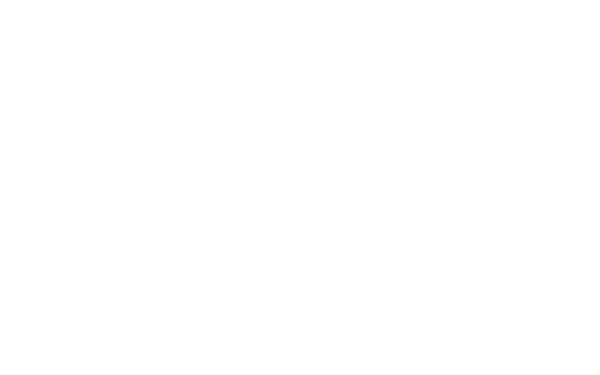
Шаг 3
Теперь у нас есть 2 слоя: черный и белый над ним. Для слоя с белым цветом мы поменяем режим смешения слоя Layer Blending Mode на Dissolve, непрозрачность слоя 1% (не больше этого показателя) и мы получим похожее пространство:
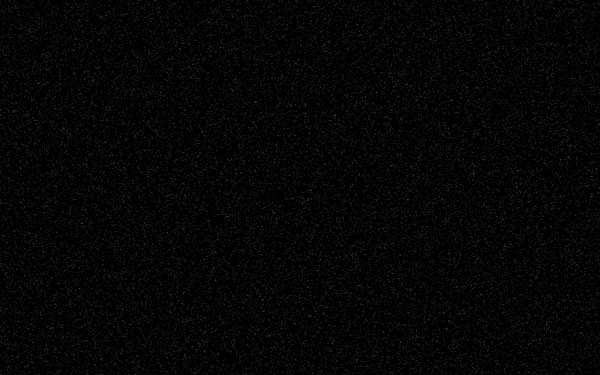
Шаг 4
Создаем новый слой в самом верху и даем ему имя, например “Nebula” – «туманность». (Примечание: сейчас мы будем создавать галактику, но позднее на этом слое будет расположена туманность). Берем инструмент Brush Tool и круглую кисть с мягкими краями, непрозрачность 100%, 125рх в диаметре, белого цвета (#ffffff) и просто рисуем несколько полос кистью на новом слой, как это показано на картинке:
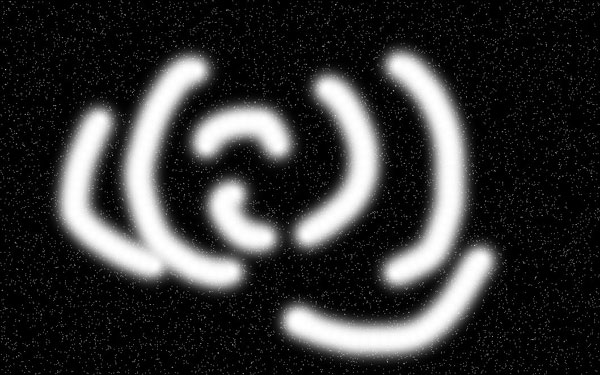
Шаг 5
Применяем фильтр Filter > Distort > Twirl:
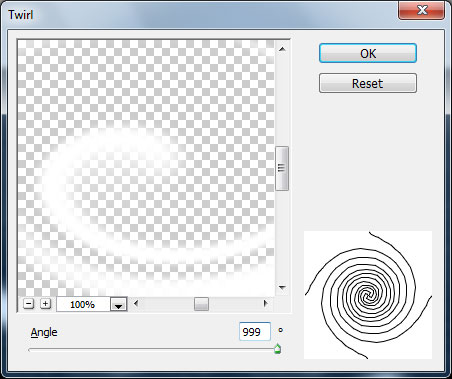
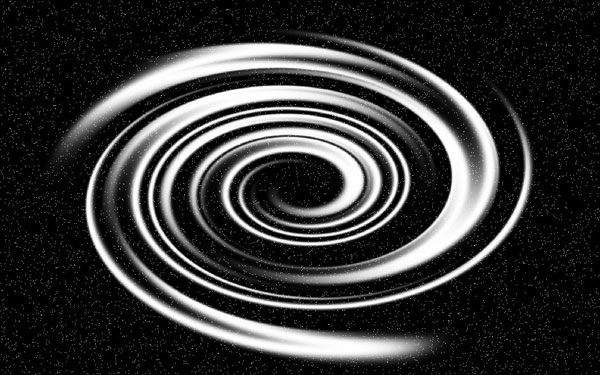
Шаг 6
Деформируем результат с помощью меню Edit > Transform > Perspective:
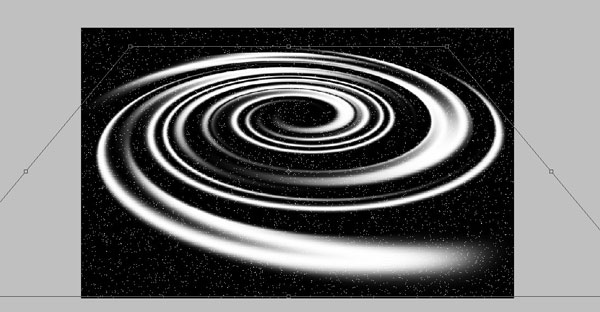
Шаг 7
Далее мы применяем Edit > Transform > Scale:
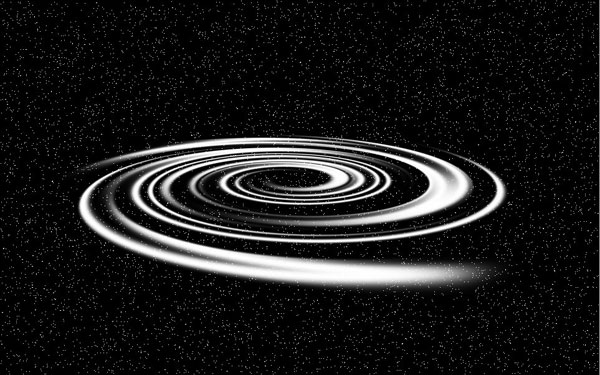
Шаг 8
И затем применяем Edit > Transform > Rotate:
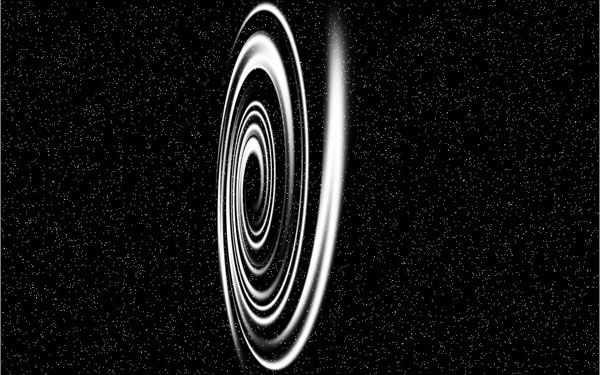
Шаг 9
Эта форма подходит для Галактики, но мы ещё будем ее улучшать. Применяем фильтр Filter> Blur> Motion Blur:
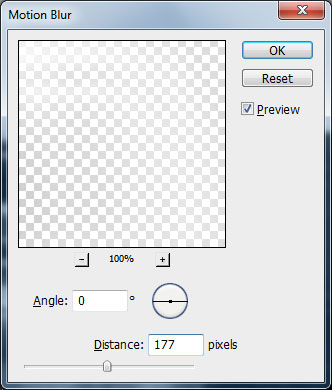
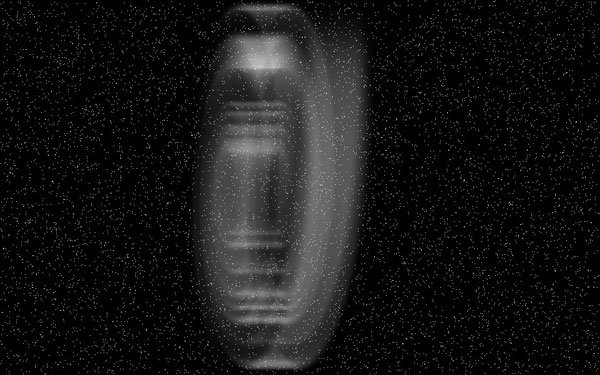
Шаг 10
И применяем фильтр Twirl ещё раз через Filter > Distort > Twirl:
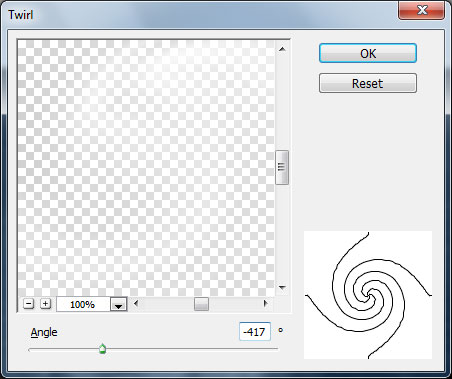
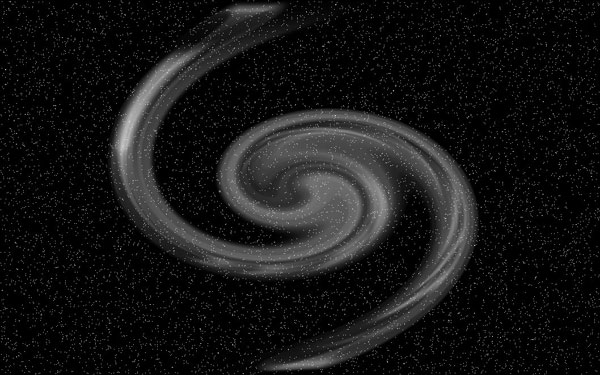
Шаг 11
Деформируем галактику снова с помощью Edit > Transform > Perspective:
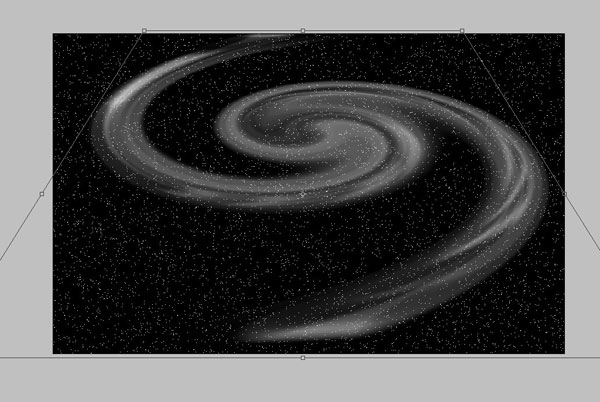
Шаг 12
Масштабируем галактику до нужного размера с помощью Edit > Transform > Scale:
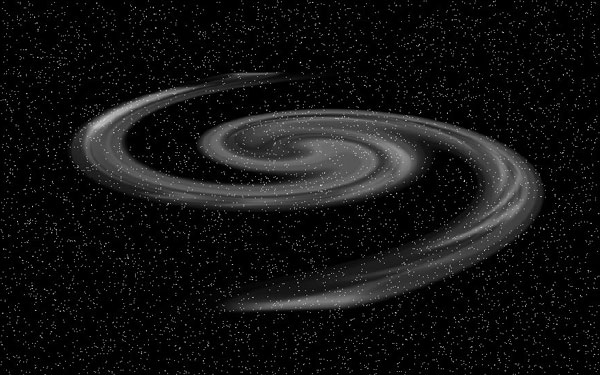
Шаг 13
Поворачиваем её с помощью Edit > Transform > Rotate:
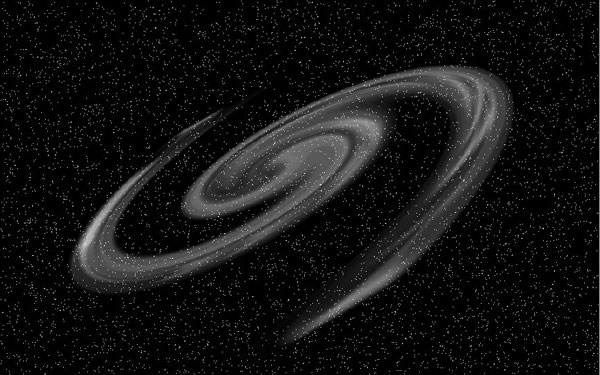
Шаг 14
Теперь у нас получилась настоящая галактика. Копируем слой нажатием Ctrl+J и называем его “Galaxy”.
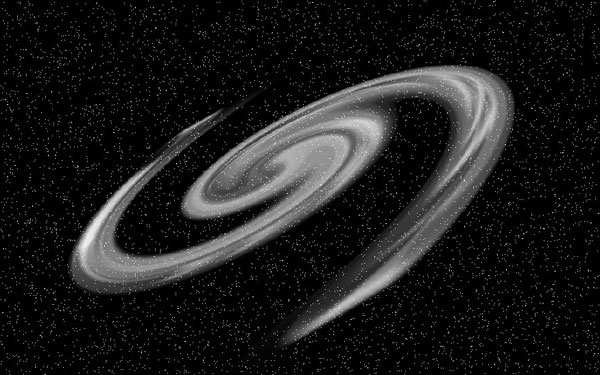
Шаг 15
Любая галактика содержит туманность, поэтому давайте создадим и её. Временно скрываем слой Galaxy (значок глаза) и выделяем слой Nebula. Этот слой необходимо размыть с помощью Filter > Blur > Gaussian Blur.
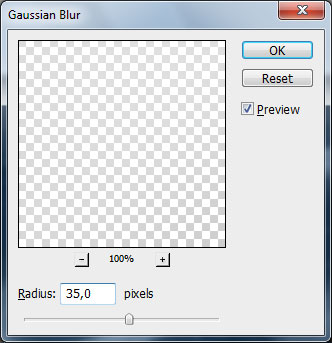
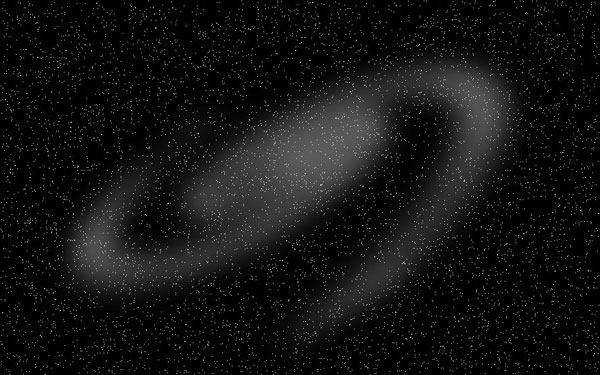
Шаг 16
Выбираем инструмент Smudge Tool (Strength: 31%) и кисть Spatter 59 (это стандартная кисть Photoshop), устанавливаем диаметр 150 и начинаем немного растягивать туманность по направлению галактики, в то же время нам необходимо иногда менять диаметр кисти, чтобы галактика не была однообразной.
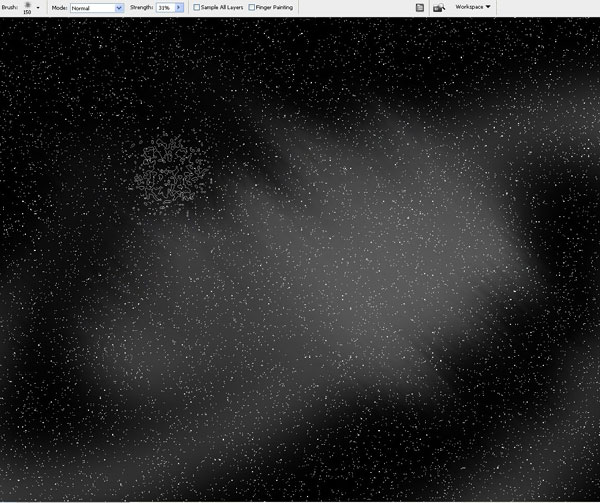
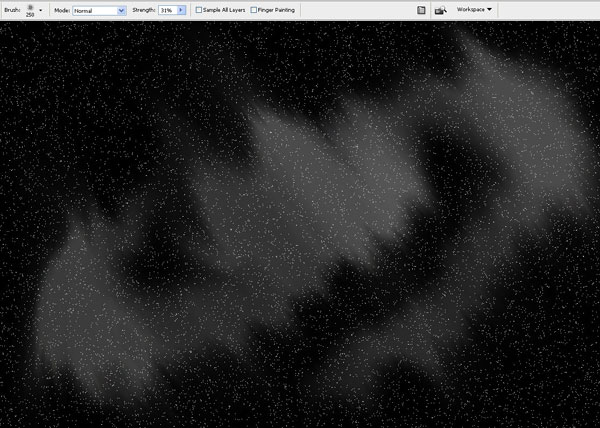
Шаг 17
Включаем видимость слоя Galaxy.
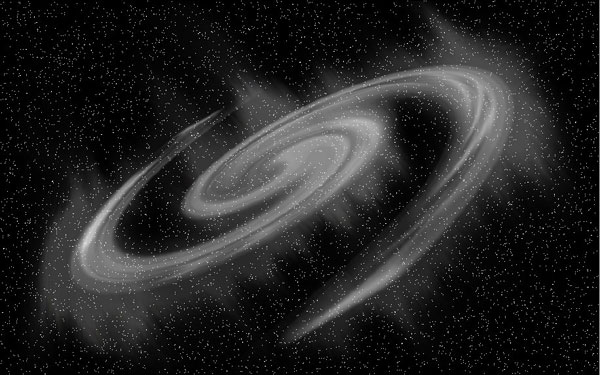
Шаг 18
Продолжаем менять слой с туманностью, применяем фильтр Filter > Distort > Wave:
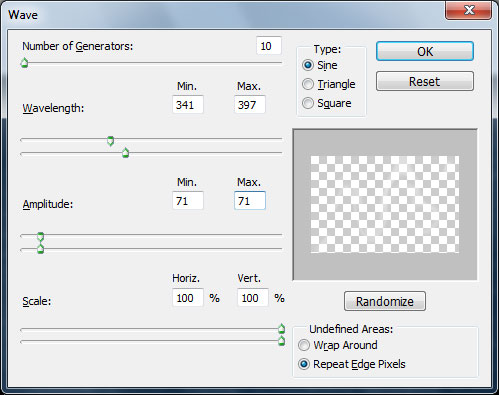
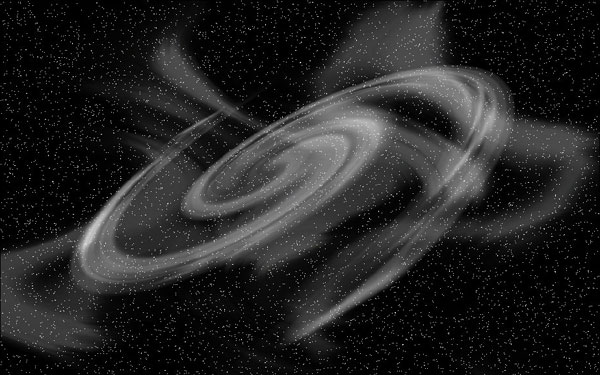
Шаг 19
Теперь копируем слой с туманностью с помощью Ctrl+J. После этого, производим слияние двух слоев, которые включают туманность, в один с помощью Ctrl+E.
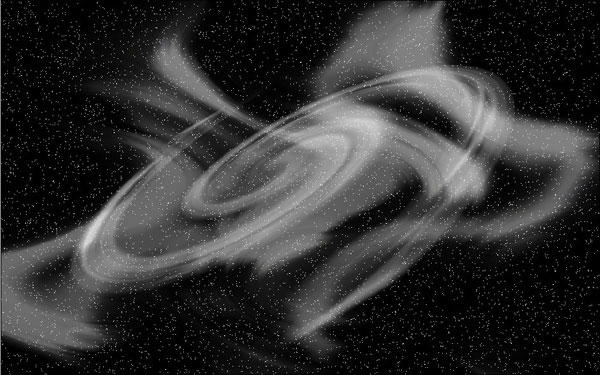
Шаг 20
С помощью инструмента Eraser Tool, мы делаем туманность непрозрачной, чтобы изменить её форму и прозрачность. Край туманности более прозрачный, а на границах галактики наоборот, хотя это зависит от вкуса, но целесообразно использовать кисть с диаметром 500рх и непрозрачностью 45. Кроме того, мы должны немного отрегулировать прозрачность на слое с галактикой, особенно по краям.
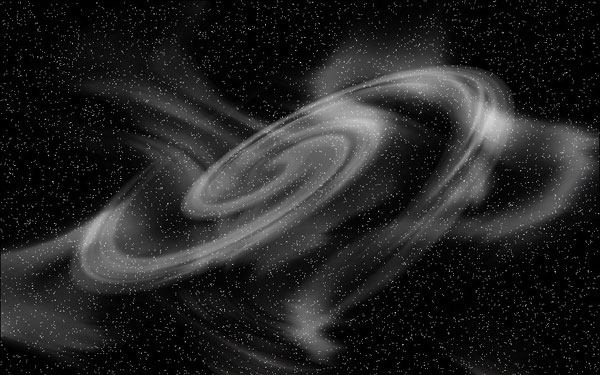
Часть 2
Часть 2 данного урока будет опубликована в ближайшее время.
Перевод: http://www.4webmaster.ru/
Рекомендуем почитать:
• Как создать удивительную картинку космического пространства (Часть 2)
• Как создать реалистичные слезы в Photoshop
• Как создать ледяной текстовый эффект из компьютерной игры Lich King (Часть 1)
Оставить комментарий: