
Ещё один интересный урок о том, как превратить фотографию в картину масляными красками, и Вы научитесь как сделать это, используя Photoshop.
Предварительный просмотр окончательного изображения

Источники: , .
Шаг 1
Открываем фотографию в Photoshop. Первым делом нам нужно разблокировать фоновый слой. Чтобы сделать это, дважды нажмите на слое «Background» и назовите его «Horse».

Шаг 2
Теперь нам необходимо увеличить размеры холста. Чтобы сделать это перейдите в Image > Canvas Size и установите следующие настройки:
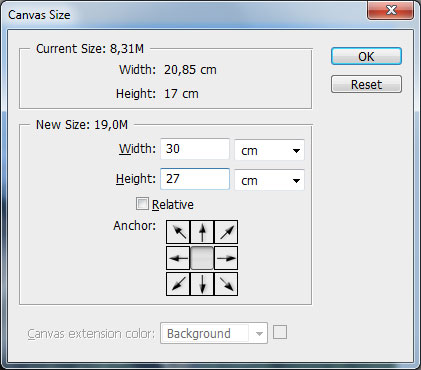
Загружаем выделение этого кадра с помощью Select > Load Selection. Теперь у нас получилось что-то похожее на картинку ниже:
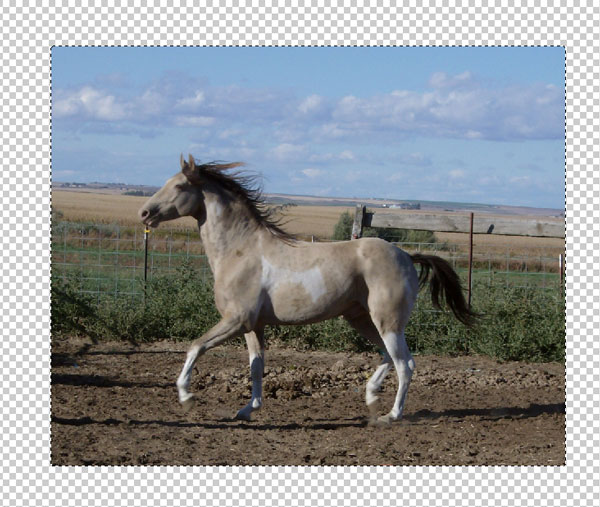
Шаг 3
После этого используем Select > Modify > Smooth, чтобы сделать уголки фотографии загругленными на 10рх. Инвертируем выделение с помощью Ctrl+Shift+I и нажимаем кнопку Delete, чтобы очистить выделенную область. Теперь инвертируем выделение обратно, затем создаем новый слой, называем его “Background” и размещаем его ниже слоя “Horse”. Заливаем выделенную область на новом слое цветом #b7aca1. Снимаем выделение с помощью Select > Deselect (Ctrl+D) и перемещаем слой немного ниже и вправо.

Шаг 4
Используем инструмент Polygonal Lasso Tool на слое “Background”, чтобы соединить нижнюю левую и верхнюю правую части фотографии с фоном. Заливаем выделение цветом #cdaf89. Нажимаем Ctrl+D , чтобы снять выделение.
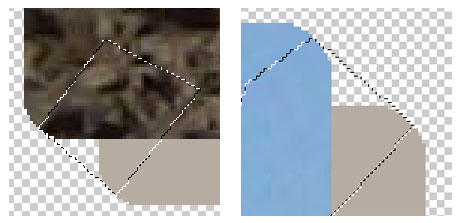

Шаг 5
Переходим в Layer > Layer Styler и применяем настройки стиля слоя Inner Shadow к этому слою.
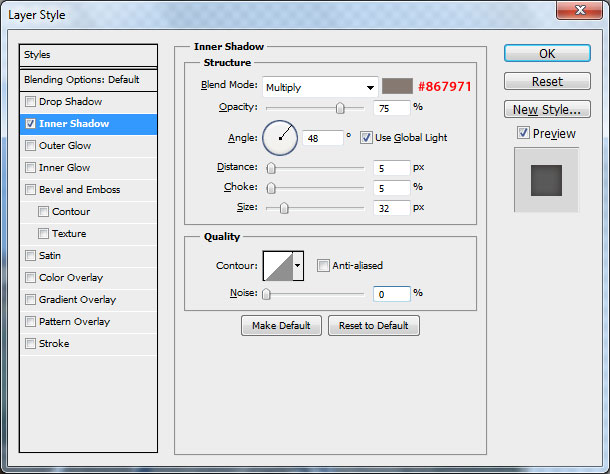
Результат должен быть похож на это:

Шаг 6
Возвращаемся к слою “Horse” и продолжаем с ним работать. Дублируем этот слой с помощью Layer > Duplicate Layer, после этого применяем Filter > Blur > Smart Blur с настройками, похожими на эти:
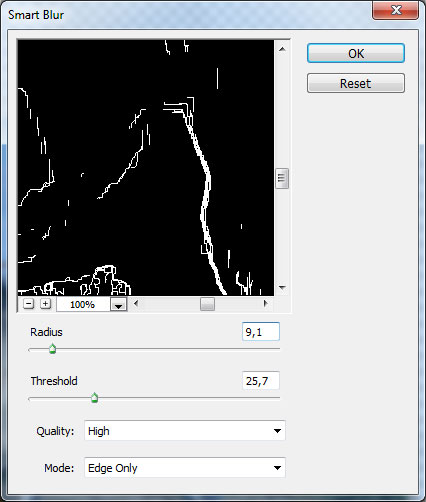
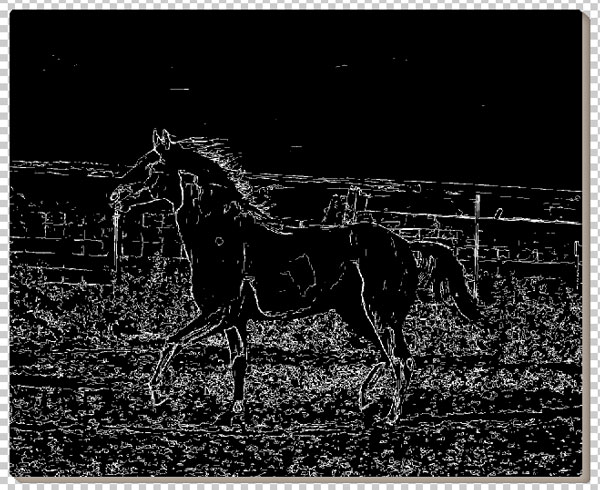
Шаг 7
Теперь используем Image > Adjustments > Invert, чтобы инвертировать цвета на фотографии и Вы получите изображение, похожее на расположенное ниже:
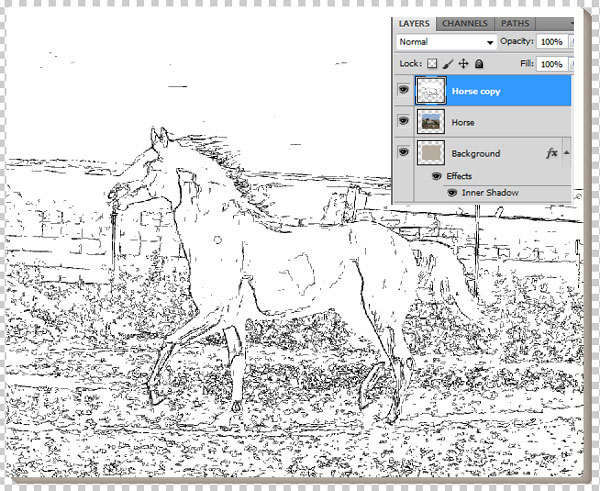
Шаг 8
После этого нам нужно создать векторную маску для этого слоя. Используем Select > Load Selection, чтобы выделить текущее содержимое слоя и применяем Layer > Layer Mask > Reveal Selection, чтобы создать маску.
Берем инструмент Eraser Tool и загружаем Natural Brushes Palette (это один из стандартных наборов кистей Photoshop). Выбираем кисть из Natural Brushes Palette и устанавливаем размер 175px и непрозрачность 27%. Нажимаем D, чтобы установить цветами переднего плана и фона соответственно черный и белый, затем применяем к слою инструмент Eraser Tool.
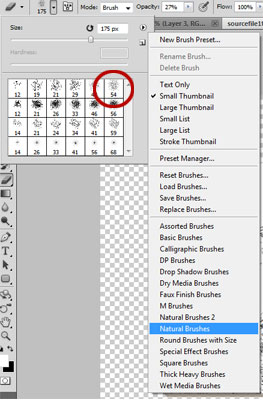
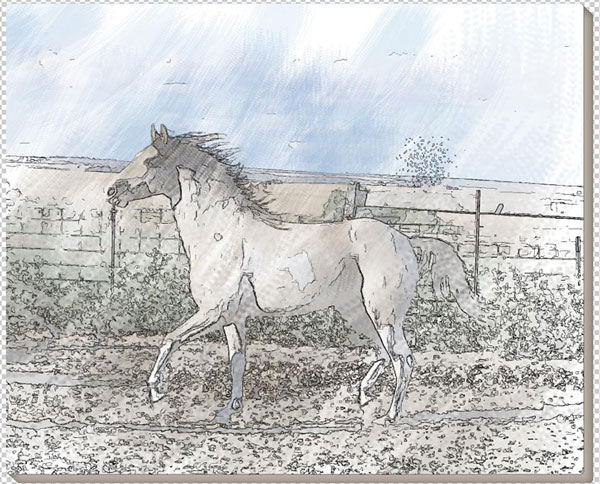
Шаг 9
В том случае, если Вы хотите усилить эффект, просто снова примените инструмент Eraser Tool с теми же настройками.
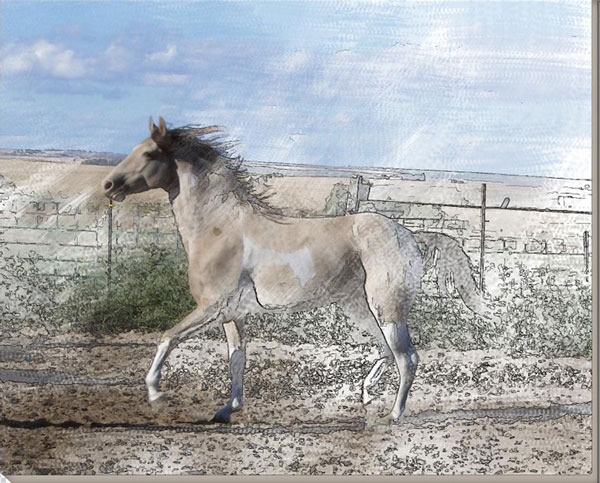
Шаг 10
Теперь смотрится неплохо, но всё равно кажется, что что-то упустили, поэтому я хочу создать текстуру для канвы под картину маслом. Переходим на слой “Horse” и применяем фильтр Filter > Texture > Texturizer:
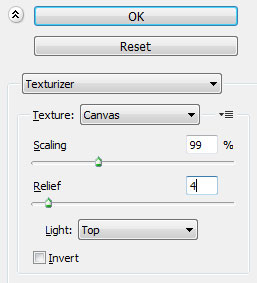
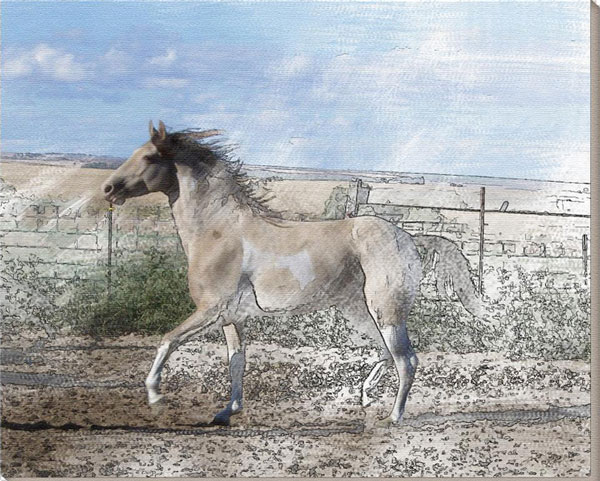
Шаг 11
Производим слияние всех этих слоев в один с помощью Shift+Ctrl+E. Теперь нам нужно помечтить картину маслом на мольберт. Открываем картинку мольберта и дублируем картину маслом на канву с мольбертом. С выделенным слоем с картиной переходим в Edit > Transform > Scale и меняем размеры изображения.

Шаг 12
Теперь пришло время добавить ощущение перспективы нашему холсту с лошадью. Помещает картину в такую же перспективу, как и мольберт. Используем Edit > Free Transform и зажимаем кнопку Ctrl, чтобы создать перспективу, как показано на картинке ниже:

Шаг 13
После этого переходим на слой с картиной маслом и помещаем её внутрь области с мольбертом. Вначале устанавливаем непрозрачность слоя на 50%, затем используем инструмент Polygonal Lasso Tool, чтобы выделить те части мольберта, которые должны быть видимы над рисунком.

Шаг 14
Инвертируем выделение с помощью Ctrl+Shift+I и применяем Layer > Layer Mask > Reveal Selection, чтобы снова добавить маску. Меняем непрозрачность снова на 100% для этого слоя.
Окончательное изображение

Теперь этот урок окончен. Теперь Вы знаете, как превратить фотографию в картину масляными красками за несколько шагов.
Перевод: http://www.4webmaster.ru/
Рекомендуем почитать:
• Превращение фотографии в карандашный рисунок
• Учимся применять эффект ковра к фотографии
• Фотоэффект: штриховка фотографии
Оставить комментарий: