
В этом уроке собираюсь научить Вас, как создать один очень интересный эффект стилизации фотографии фрагментами.
Предварительный просмотр окончательного изображения

Источники
•
Шаг 1
Открываем фотографию в Photoshop. Переходим в меню Image > Image Size и изменяем размеры изображения до 600×750рх.

Шаг 2
Для этого урока мне необходимо создать сетку до того, как мы начнём выполнять стилизацию фотографию. Создаем новый документ с размерами 55×55рх и рисуем черные и белые точки, используя инструмент Pencil Tool (Size: 1px), как на картинке ниже.
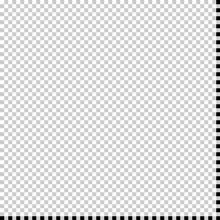
Шаг 3
Затем переходим Edit > Define Pattern и сохраняем его как узор. После этого Вы можете закрыть этот документ без сохранения. Возвращаемся к основному документу, создаем новый слой и заливаем его с помощью инструмента Paint Bucket Tool созданным узором.
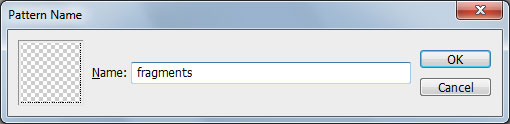
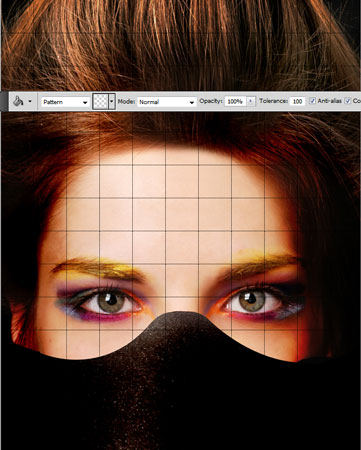
Шаг 4
С всё ещё выделенным слоем с узором, меняем режим отображения слоя на Overlay с непрозрачностью 80%.

Шаг 5
После этого возвращаемся к фоновому слою. Все манипуляции мы будем производить только с ним. Берем инструмент Rectangular Marquee Tool, чтобы создать выделение, как показано на моей картинке внизу. Зажимаем кнопку Shift, чтобы получить пропорциональное квадратное выделение.
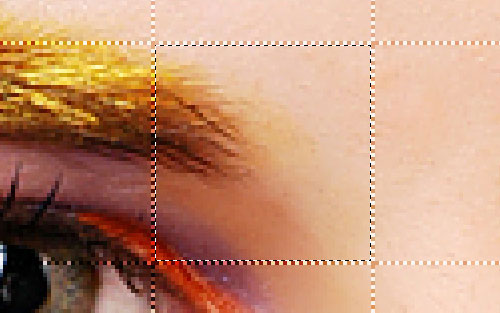
Шаг 6
Применяем к этой выделенной области инструмент Dodge Tool (Brush: 100px, Range: Midtones, Exposure: 30%).
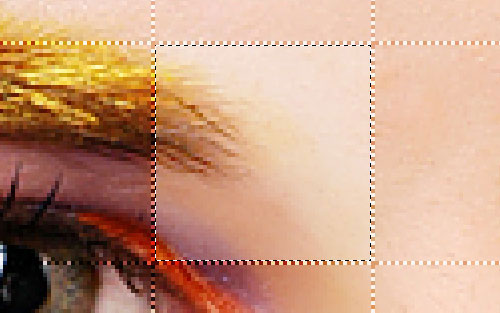
Шаг 7
Затем выбираем инструмент Blur Tool (Strength: 50%), чтобы размыть эту область.
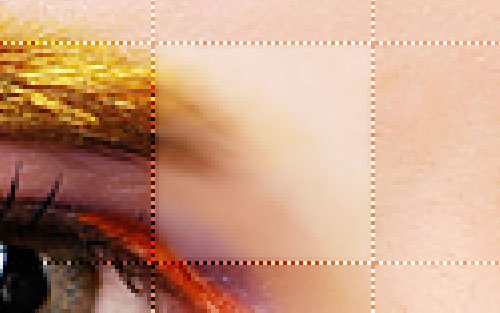
Шаг 8
Снимаем выделение с выделенной области с помощью Ctrl+D. У нас получился эффект, похожий на этот:

Шаг 9
Создаем больше ячеек таким же способом.
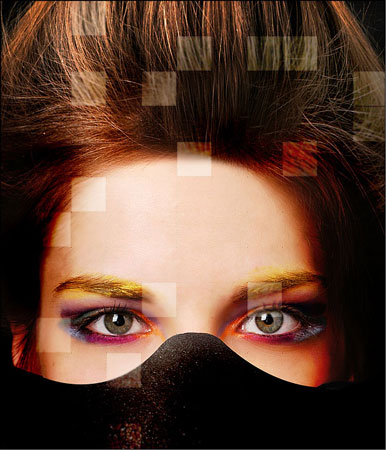
Шаг 10
После этого нам необходимо добавить больше темных ячеек для этого эффекта с помощью инструмента Burn Tool (Brush: 100px, Range: Midtones, Exposure: 40%) вместо инструмента Dodge Tool.
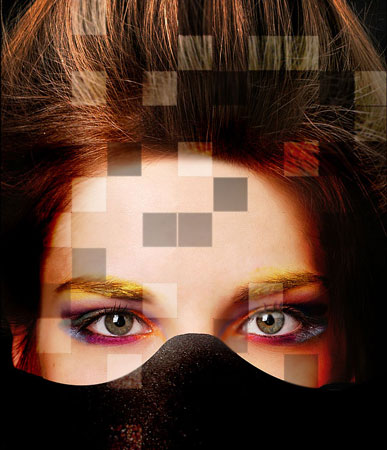
Шаг 11
И под конец я хотела бы добавить немного размытых ячеек без изменения яркости.
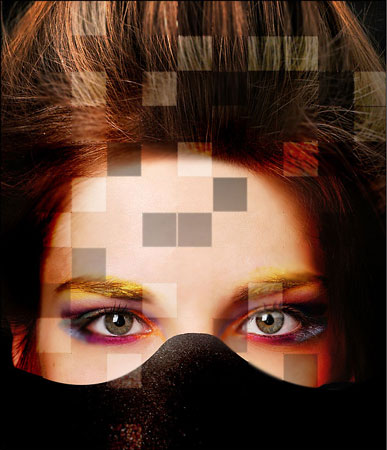
Шаг 12
Теперь давайте добавим текст. Берем инструмент Horizontal Type Tool (обычный вариант) и пишем какой-то текст белым цветом. Я использовал шрифт Bitsumishi (30 pt, Crisp).
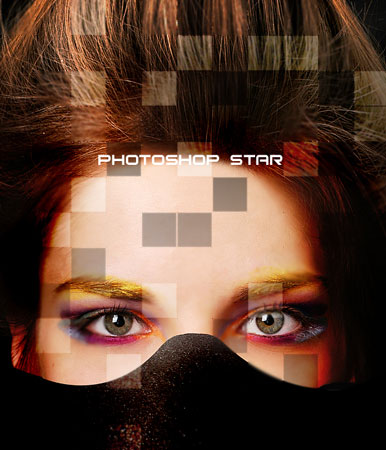
Шаг 13
Нажимаем правой кнопкой на слое и заходим в настройки стилей слоя Blending Options, и применяем к этому слою Drop Shadow и Outer Glow:
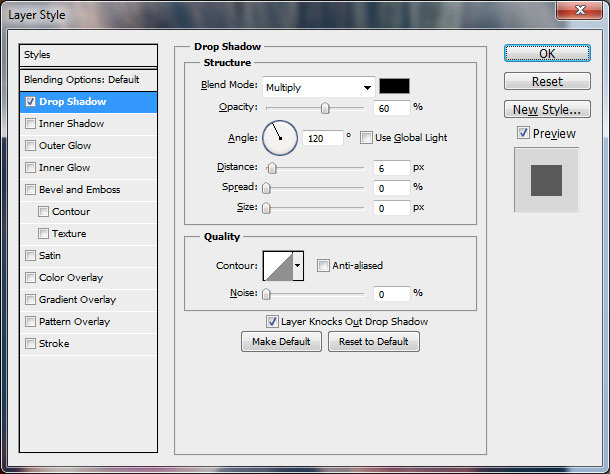
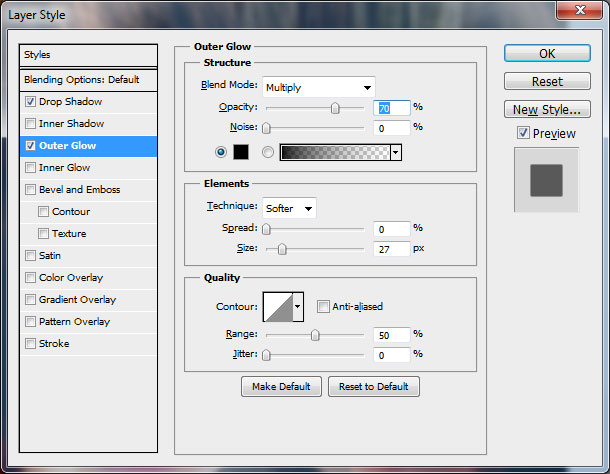
Окончательное изображение

Смотрится очень интересно, не так ли? Вы можете использовать этот эффект в рекламе, поздравительных открытках и т.д.
Перевод: http://www.4webmaster.ru/
Рекомендуем почитать:
• Учимся применять эффект ковра к фотографии
• Учимся создавать эффект акварели
• Фотоэффект: штриховка фотографии
Оставить комментарий: