
Урок быстрого создания состарившейся текстуры. Нам нужно создать новый документ 500х500px и заполняем радиальным градиентом (в примере используются цвета #893844 и #380309):
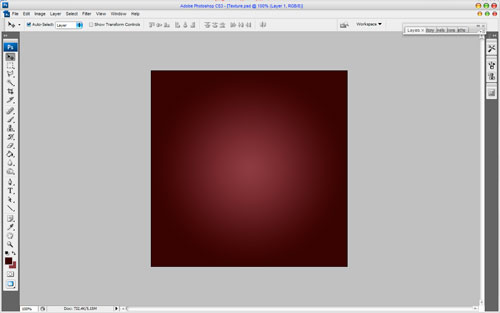
После идем Filter > Brush Strokes > Sprayerd Strokes со следующими параметрами:
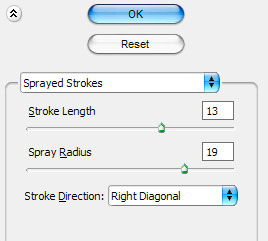
У нас получился следующий рельеф:
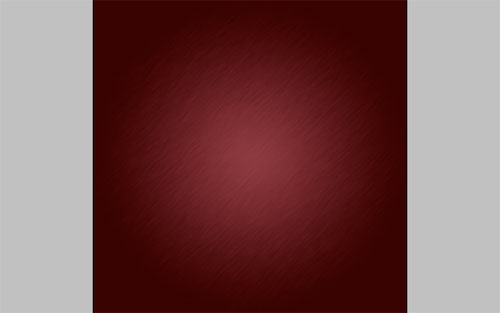
Я думаю, что нужно добавить какие-нибудь графические элементы. Для этого можете использовать мои . Можете использовать любые другие кисти. Теперь добавим элементы c помощью Brush Tool (используем цвет #bb5e66).

Теперь откроем Eraser Tool и выбираем стандартную кисть:
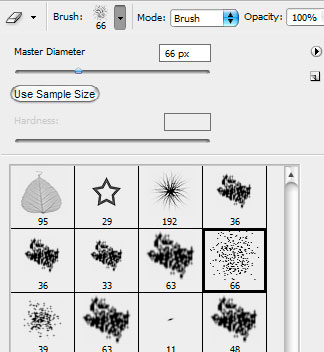
Сделаем так, как показано на рисунке:

Настало время добавить текст. Выбираем Horizontal Type Tool и пишем наш текст белым цветом.

В примере используется шрифт Village (32 pt, Crisp), он платный. Можно использовать любой другой шрифт. Пишем текст. Теперь копируем слой с текстом несколько раз, изменяем размеры в каждом слое и перемещаем на свой вкус.

Затем создаем новый слой, заполняем черным цветом и применяем Filter > Distort > Diffuse Glow со следующими настройками:
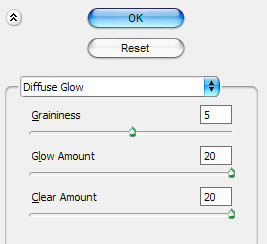
Теперь у нас текстура с небольшим «шумом»:
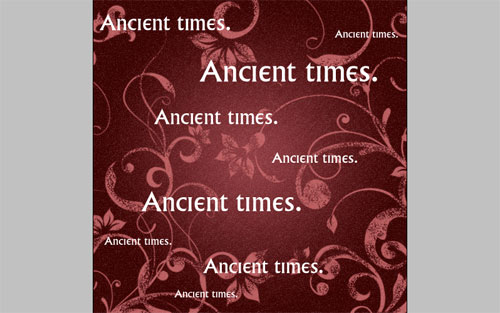
Затем создаем ещё один новый слов, заполняем уже белым цветом и применяем Filter > Noise > Add Noise со следующими настройками:
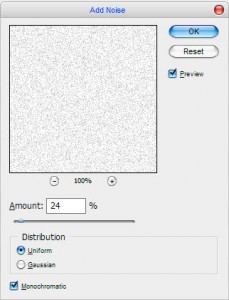
Изменим режим слоя на Multiply:
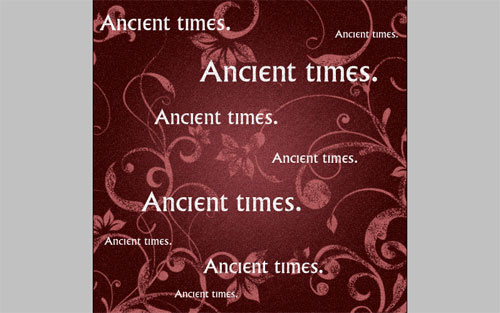
Чтобы закончить этот урок, добавим ещё один фильтр, который придаст шероховатости текстуре. Для этого создаем ещё один слой, заполняем его белым цветом и применяем Filter > Texture > Texturizer со следующими настройками:
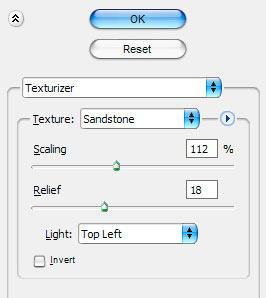
Затем меняем режим слоя на Multiply:
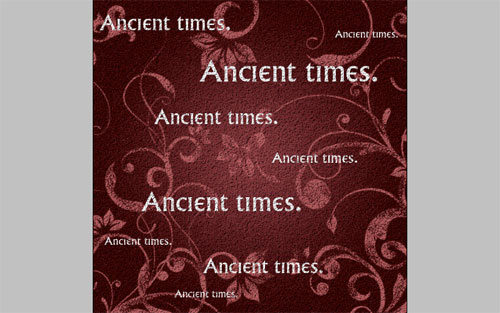
И применяем Filter > Blur > Motion Blur:
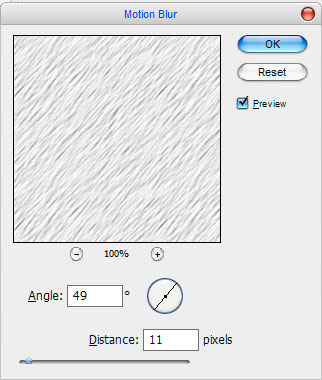
Наш результат:
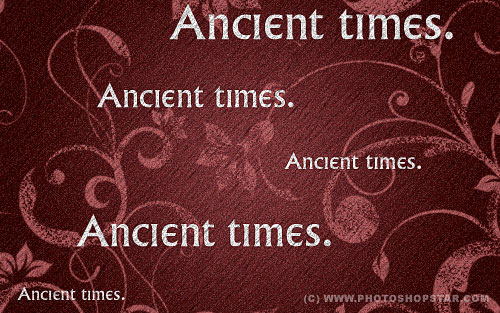
Перевод: http://www.4webmaster.ru/
Рекомендуем почитать:
• Тканевая текстура с эффектом хамелеона
• Типографская врезка
• Как создать реалистичные слезы в Photoshop
Оставить комментарий: