
Вы можете найти множество уроков о том, как отделить сложные объекты от фона. Но я хотел бы привлечь Ваше внимание к одному уникальному простому уроку о том, как достичь желаемого эффекта всего за несколько шагов. Я получил этот метод посредством экспериментов.
Для начала Вам нужно найти подходящую картинку, с которой мы будем работать. Вы можете использовать Google Images или свободно использовать мою картинку. Открываем эту картинку и начинаем урок.
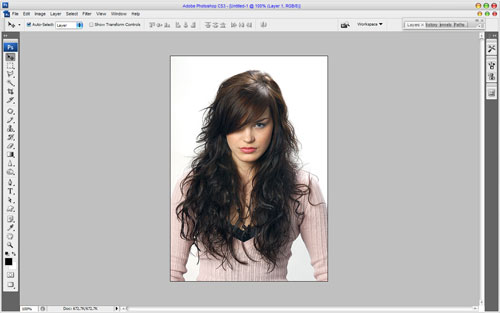
Применяем фильтр Filter > Extract с такими же настройками, как показано здесь:
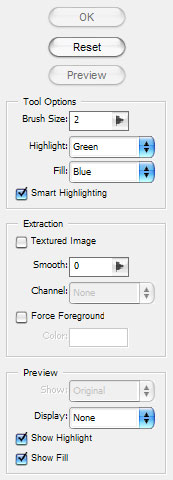
Здесь мы будем отделять изображение, и первым делом нам нужно увеличить его инструментом Zoom Tool, чтобы чётко видеть линии, и установить подходящий размер для кисти, затем просто рисовать по внешним линиям волос женщины с помощью инструмента Edge Highlighter Tool. Если Вы нарисуете неправильную линию, Вы можете стереть её инструментом Eraser Tool. Теперь заливаем область, которую мы хотим отделить, для чего берем инструмент Fill Tool с левой панели инструментов и нажимаем внутри нарисованных линий.
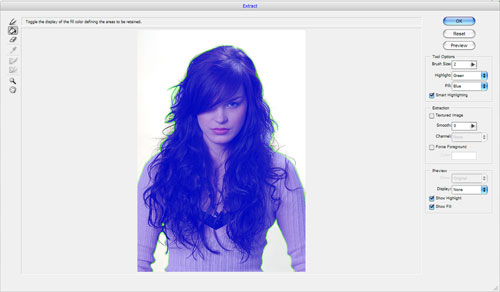
Теперь нажимаем OK в верхнем правом углу окна, и Вы вернетесь в нормальное окно Photoshop. Если Вы выполнили предыдущий шаг корректно, то Вы должны получить изображение без фона; и если Вы всё сделали правильно, то края должны выглядеть аккуратно, если же нет, то можно просто найти несоответствия и стереть их.
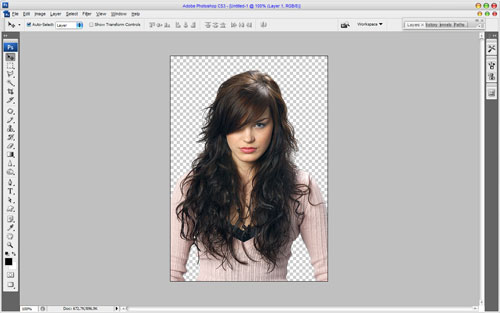
После этого создаем новый слой ниже и заливаем его цветом #aed2da.
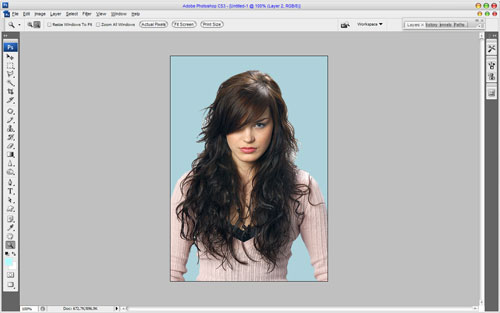
Теперь мы видим, что есть некоторые дефекты на волосах женщины. Это не слишком большая проблема, просто возьмите инструмент Eraser Tool и одну из стандартных кистей из набора Photoshop:
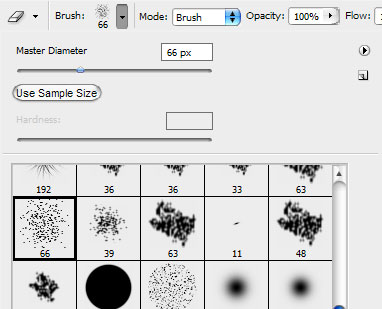
Уменьшаем размер кисти до 25рх и обрабатываем области, на которых видны дефекты.
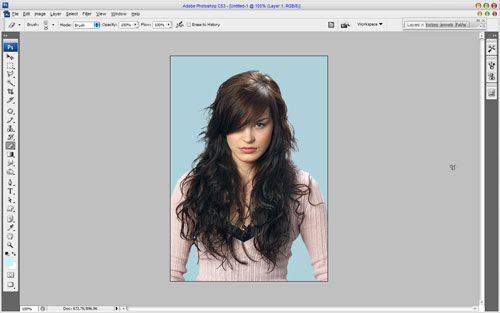
Теперь переходим к следующему шагу. После обработки проблемных мест с помощью Eraser Tool мы можем получить не слишком чёткое изображение, например, как мы это видим справа и слева. Для удаления этих проблем выбираем инструмент Smudge Tool (Brush: 2 px, Mode: Darken, Stregth: 95%) и добавляем несколько штрихов, как показано на моей картинке ниже:
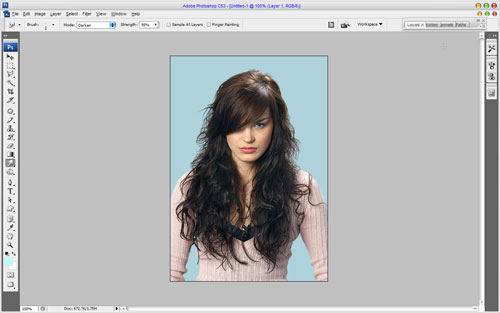
Теперь увеличиваем резкость для этих областей с помощью инструмента Sharpen Tool (Brush: 60 px, Mode: Normal, Stregth: 30%).
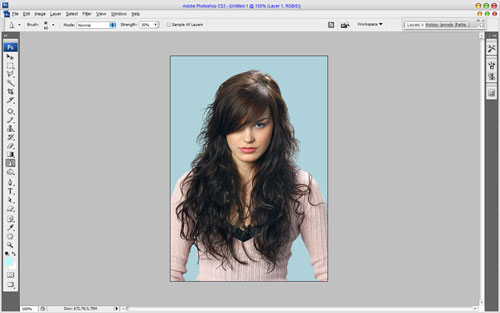
Мы закончили с этим уроком! Отделенное изображение выглядит красиво и все части вокруг него смотрятся реалистично. Если Вы не получили таких же хороших результатов, просто экспериментируйте, чтобы получить наилучшие результаты!

Перевод: http://www.4webmaster.ru/
Рекомендуем почитать:
• Типографская врезка
• Металлический текст
• Как создать пули в Photoshop
Один комментарий
Спасибо огромное. Очень полезный урок!
С первого раза таки и не получилось
Но метод действительно действенный!
Оставить комментарий: