
Иногда случается, что нам необходимо увеличить резкость фотографий, на которых есть «шум», например, фотографий, сделанных ночью. Но, если в целом увеличить резкость, увеличится и видимость «шума». Как быть в этой ситуации? Я покажу Вам способ в Photoshop, который поможет избежать этих последствий.
Во-первых, Вам нужно найти подходящую фотографию, с которой Вы будете работать. Я буду использовать эту. Открываем фотографию и начинаем урок. Переходим на панель Channel (Window > Channels). На первом этапе мы посмотрим на каналы и определим, какой цветовой канал лучше всего представляет область, которую мы хотим исправить. Справа, сверху вниз, Вы видите красный, синий и зеленый каналы этого изображения. Обязательным является то, что красный канал содержит большинство информации, потому что он самый светлый. Нажимаем на красном канале и перетаскиваем его вниз на кнопку создания нового канала, чтобы создать его копию.
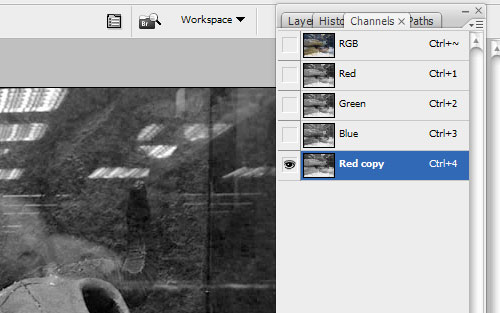
Мы получили копию, как Вы видите на картинке ниже. Затем применяем к скопированному каналу фильтр Filter > Stylize > Glowing Edges с такими настройками:
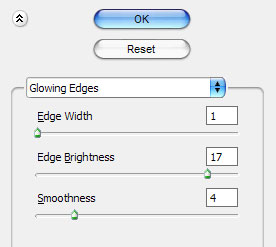
Теперь у нас получился эффект, похожий на этот:
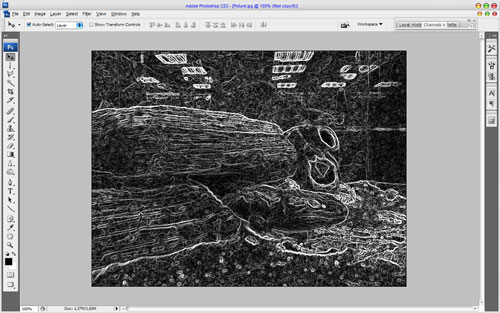
Зажимаем кнопку Ctrl и нажимаем на ярлыке Red copy в списке каналов, чтобы загрузить выделение из этого канала.
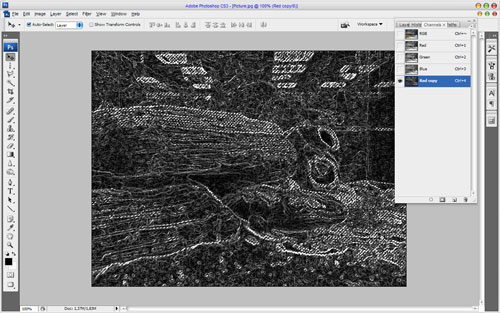
После этого мы можем удалить канал: нажимаем на канале Red copy и перетаскиваем его вниз на кнопку удаления. Затем переходим к списку слоев (Window > Layers) и нажимаем Ctrl+H, чтобы временно скрыть выделение, но пока не удаляем его! Это важно! Затем применяем фильтр Filter > Sharpen > Unsharp Mask с некоторыми подходящими установками для конкретной фотографии. Обратите внимание, что для каждой фотографии установки будут индивидуальными. Я использовал следующие установки:
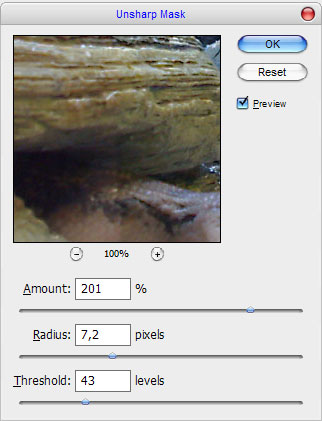
Смотрим на результат:
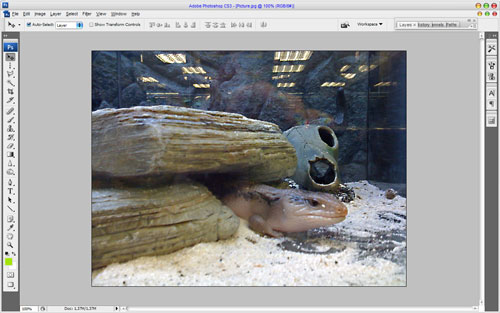
Теперь у нас есть выделенная область, но она сейчас скрыта, нажимаем снова Ctrl+H, чтобы сделать её видимой. Затем нажимаем Ctrl+J, чтобы дублировать выделенную область на новый слой. После чего применяем фильтр Filter > Sharpen > Sharpen Edges:
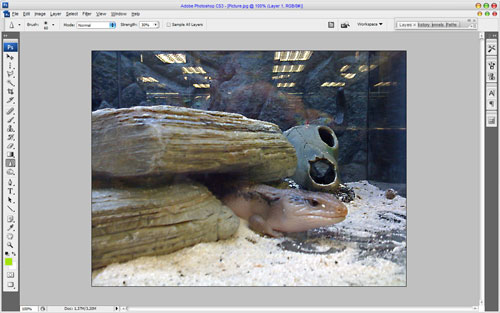
Это всё! Мы увеличили резкость фотографии без увеличения видимости «шумов». Надеюсь, Вы почерпнули интересные знания из этого урока.
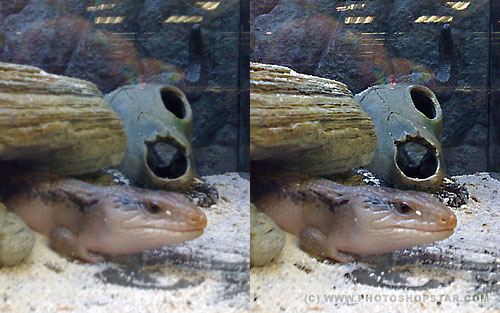
Перевод: http://www.4webmaster.ru/
Рекомендуем почитать:
• Учимся применять эффект ковра к фотографии
• Создание модного эффекта контрастной фотографии
• Фотоэффект: штриховка фотографии
Оставить комментарий: