
Вы хотите создать логотип в стиле диско? Этот урок специально для вас.
Итак, начнем. Для начала создадим новое изображение размером 500x300px. Подбираем подходящие цвета, например #6a0037, #3f000c и заполняем фон градиентом:

Хорошо, теперь создаем новый слой, затем используем Polygonal Lasso Tool (L), чтобы создать выделение как на изображении ниже, и заполняем эту часть белым цветом:
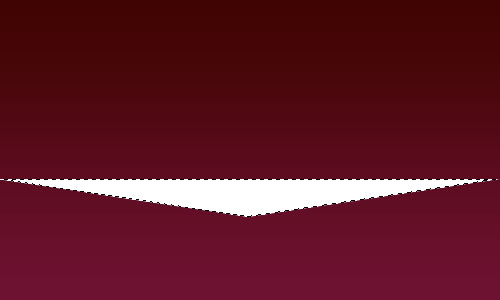
Нажимаем Ctrl+D, чтобы убрать выделение и применяем Filter > Blur > Gaussian Blur со следующими настройками:
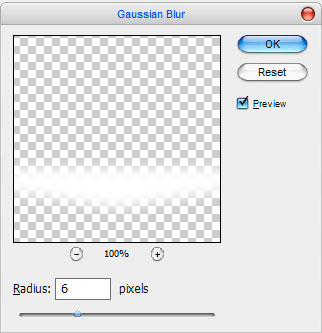
Должны получить следующее:

Хорошо, теперь применяем Filter > Blur > Motion Blur со следующими настройками:
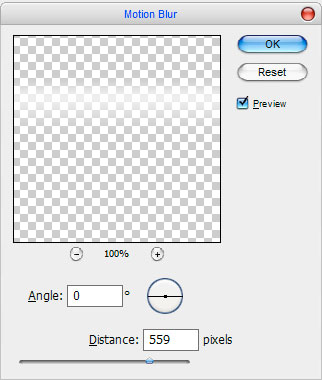
И теперь изменим режим слоя на Overlay:
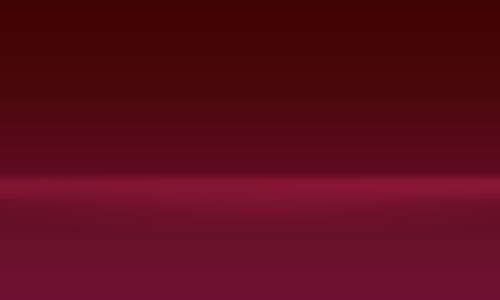
Выбираем Horizontal Type Tool (T) и напишем что-нибудь, например «Disc», но без буквы «О», её добавим чуть позже:

Ок, теперь добавим Drop Shadow и Gradient Overlay в Blending Options:
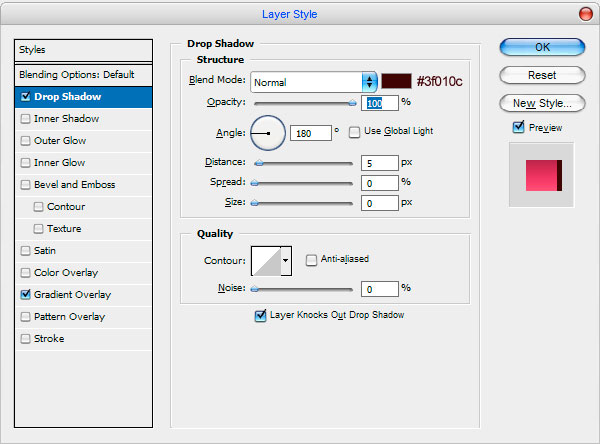
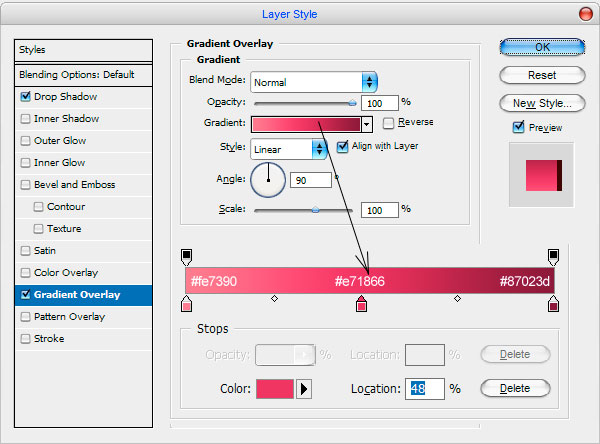
Теперь у нас получилось следующее:

Следующий шаг, который нам нужен, добавить отблеск тексту. Выбираем Elliptical Marquee Tool (M) и выделим текст, как на картинке ниже. Затем выбираем Gradient Tool (G) и градиент из белого в прозрачный, создаем новый слой и заполняем выделенное пространство:

Хорошо, теперь выделим текст (нажмем правой кнопкой мыши с зажатым Ctrl по миниатюрному изображению слоя в Layers Palette), инвертируем выделение (Select > Inverse или Shift+Ctrl+I) и нажмем Delete, чтобы очистеть инвертированное выделенное пространство.

Убираем выделение (Select > Deselect или Ctrl+D) и устанавливаем непрозрачность в 60%:

Отлично, теперь время вставить букву «O». Мне кажется, было бы неплохо вставить диско-шар, вместо буквы. Можно найти диско-шар в клипартах, в google, а можно взять этот вариант. Уменьшим шар до нужных размеров. Теперь наш логотип выглядит следующим образом:

Теперь добавим Drop Shadow:
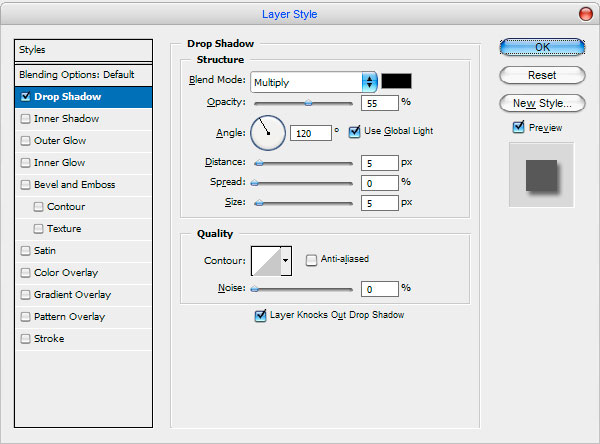
Получилось так:

Теперь настало время добавить отблеск от диско-шара на пол. После того, как вы создали новый слой, выделим Elliptical Marquee Tool (М), чтобы выделить овал, как на картинке внизу, и заполним его белым цветом:

Убираем выделение (Ctrl+D) и подбираем подходящую форму овалу (Ctrl+D):

Копируем круг с помощь Ctrl+J и нажимаем Ctrl+T, чтобы изменить форму ещё раз. Передвигаем овал немного правее:

Повторим действия несколько раз, чтобы получить примерно так:

Объединим все окружности в один слой и нажмем Ctrl+J, чтобы дублировать. Теперь передвинем окружности и изменим размер, как на изображении ниже:




Ок, теперь объединим все окружности в один слой и изменим режим слоя на Overlay. После этого передвинем окружности ближе к диско-шару:

Используем Polygonal Lasso Tool (Feather: 3 px), чтобы выборочно выделить несколько уровней окружностей и нажмем Ctrl+J, чтобы сделать их ярче:

Применим для новых слоев Color Overlay:
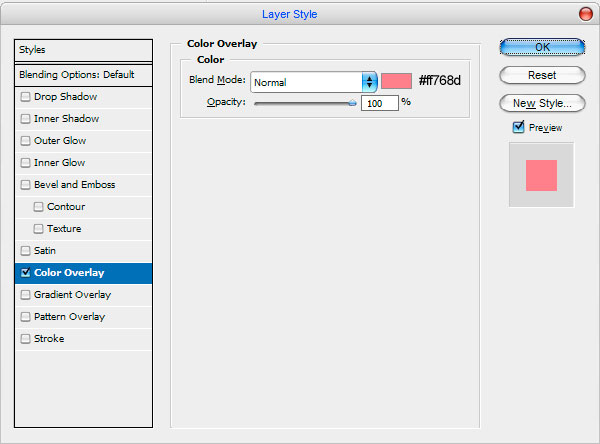
Получилось следующее:

Хорошо, чтобы закончить логотип, я решил добавить ещё немного текста. Выбираем Horizontal Type Tool (T) и пишет что-нибудь. В примере слово «Style» использует цвет #fe7390:

Дублируем этот слой Ctrl+J и передвинем немного вверх. Изменим цвет второго цвета на #e71866:

Продублируем на этот раз второе слово «Style» и передвинем его ещё выше. Сменим цвет на #87023d:

Урок почти закончен. Время добавить маленьких звезд на лого. Создадим новый слой и с помощью Polygonal Lasso Tool (L) выделим фигуру, как на изображении ниже:

Убираем выделение с помощью Ctrl+D, продублируем слой – Ctrl+J и у меньшим звезду (Ctrl+T):

Объединяем слои, ещё раз уменьшаем и скопируем несколько раз:

Результат нашего урока:

Перевод: http://www.4webmaster.ru/
Рекомендуем почитать:
• Создание логотипа в стиле Web 2.0 в Photoshop
• Объемный фон в японском стиле
• Типографская врезка
Оставить комментарий: