
Привет, я подготовил для Вас один интересный профессиональный фото эффект стилизации под гламур. Этот урок будет полезен и для профессионалов, и для новичков.
Отлично, для начала Вам нужно найти подходящую фотографию, с которой Вы будете работать. Вы можете найти какие картинки через Google Images или использовать мою. Открываем эту картинку в Photoshop.
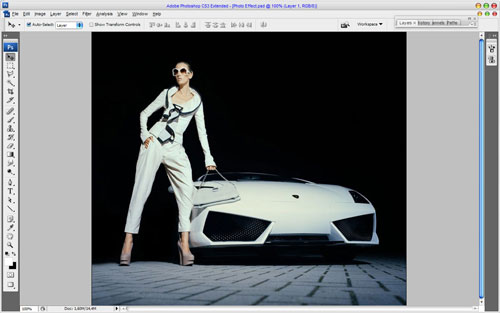
Начнём с увеличения резкости. Как это сделать? Это очень легко. Нажимаем Ctrl+J, чтобы дублировать слой и применяем фильтр Filter > Other > High Pass со следующими параметрами:
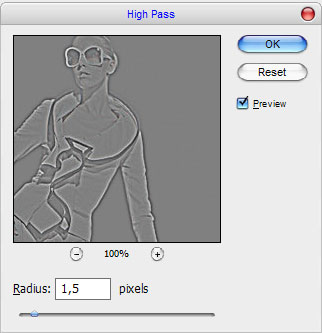
Меняем режим отображения слоя на Overlay, и Вы получите следующий результат:
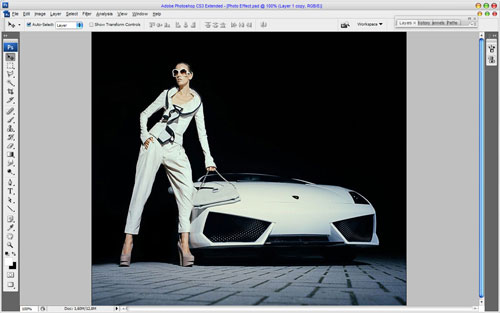
Теперь я хочу добавить в фоне декоративные элементы. После этого мы продолжим стилизацию картинки. Теперь выбираем инструмент Brush Tool и загружаем эти кисти, чтобы сделать белые принты на новом слое. Используем белый цвет для всех принтов в будущем в этом уроке.
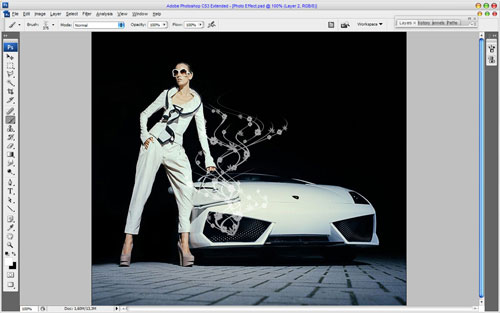
После этого создаем другой слой и ещё больше принтов. Затем используем Ctrl+T, чтобы повернуть их так, как показано на моей картинке ниже.

Добавляем ещё принтов тем же способом.
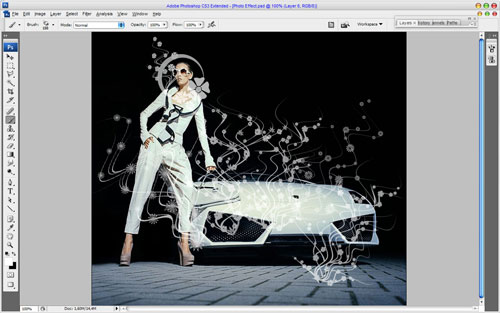
Производим слияние всех слоев с принтами в один и используем инструмент Smudge Tool (Brush: 10 px, Mode: Normal, Strength: 80%), чтобы сделать несколько штрихов, как на моей картинке ниже.
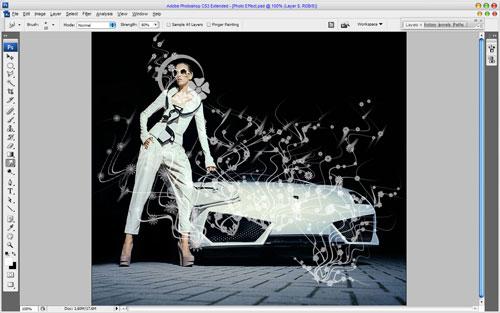
Затем выбираем инструмент Eraser Tool и круглую кисть с резкими краями, чтобы очистить передний план от принтов. Вы должны оставить их только на фоне.
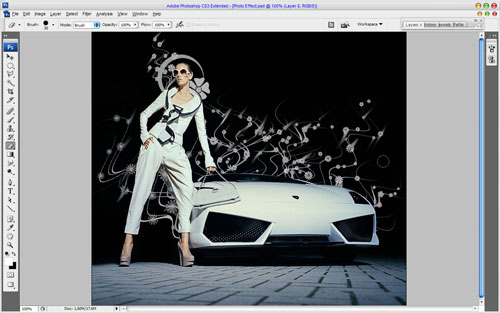
После этого переходим к следующему шагу. Создаем новый слой, затем выбираем инструмент Polygonal Lasso Tool, чтобы создать выделенную область, как показано на моей картинке ниже, и залить её градиентом от белого к прозрачному на новом слое.
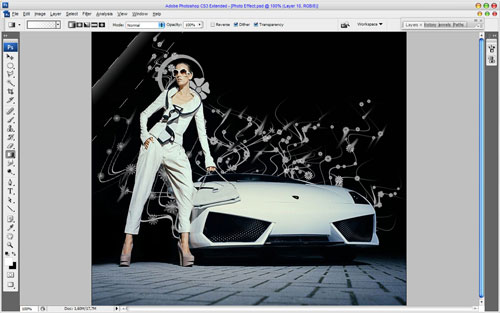
Снимаем выделение с помощью Ctrl+D и применяем фильтр Filter > Blur > Motion Blur с такими же настройками, как эти:
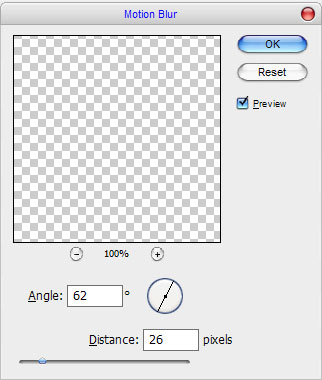
Результат должен быть следующим:
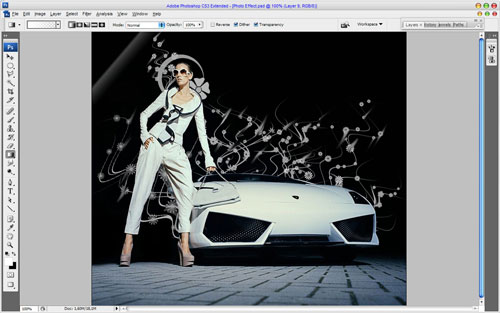
Теперь добавляем ещё несколько линий, создавая их те же способом, как и ранее. Не забывайте создавать новый слой для каждой линии.
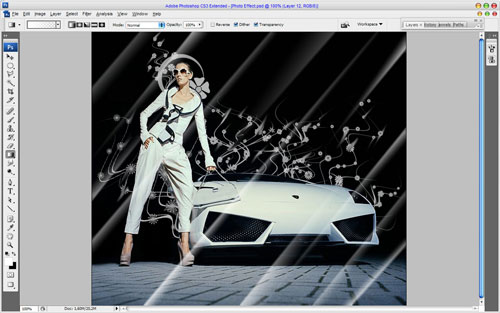
Отлично, теперь производим слияние всех линий в один слой, затем выбираем инструмент Eraser Tool и круглую кисть с мягкими краями, чтобы немного очистить линии.
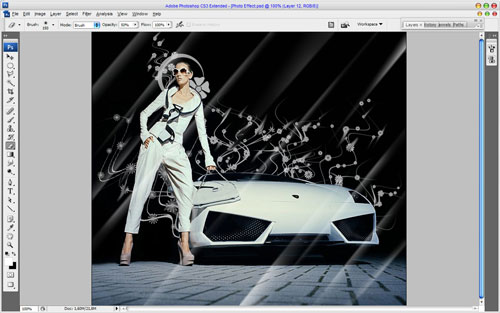
Теперь я хотел бы добавить немного светящихся элементов. Для этого эффекта мне нужен инструмент Elliptical Marquee Tool, чтобы сделать выделение в форме окружности и залить его белым цветом.

Снимаем выделение с помощью Ctrl+D и применяем фильтр Filter > Blur > Radian Blur со следующими параметрами:
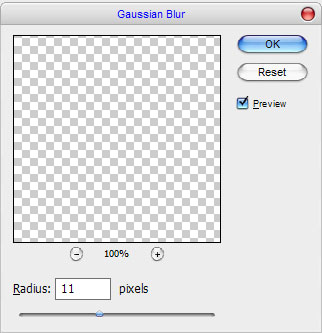
Выглядит неплохо, не так ли?

Добавляем ещё светящихся сфер тем же способом.
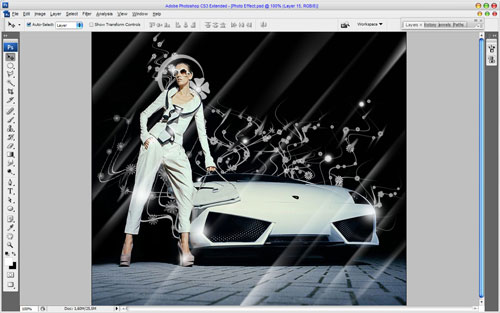
И последний штрих, который мы должны сделать, это раскрасить наш холст. Для этого эффекта создаем новый слой, затем выбираем инструмент Gradient Tool и один из стандартных градиентов Photoshop, чтобы залить всю область холста.
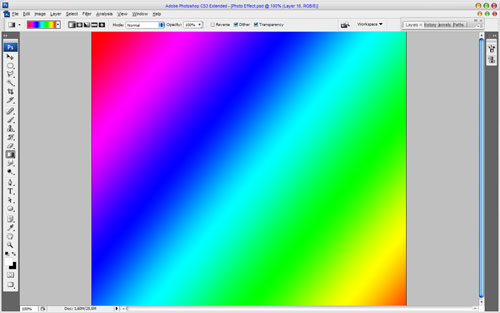
После этого немного поиграем с режимом отображения и заливкой/непрозрачностью, я попробовал режим Overlay с непрозрачностью 40%.
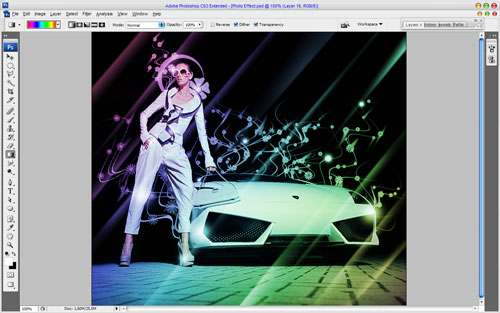
Отлично, мы закончили этот шаг. Этот «гламурный» эффект выглядит действительно интересно и профессионально!

Перевод: http://www.4webmaster.ru/
Рекомендуем почитать:
• Фотоэффект: штриховка фотографии
• Типографская врезка
• Шаблоны баннеров №1 (468×60)
Один комментарий
Спасибо, отличный урок! И кисти прикольные
Оставить комментарий: