
В этом уроке я хочу научить Вас, как добавить реалистичное отражение на воде на Вашу картинку.
Это фотография, с которой я буду работать на протяжении этого урока.
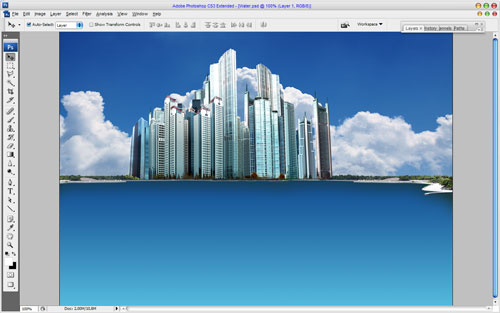
Также Вы можете использовать свою картинку или найти какую-то подходящую фотографию с помощью Google Images. Отлично, теперь я объясню, как сделать правильное отражение. Для начала Вам нужно выделить часть изображения, которое находится над водой , затем скопировать его и отразить по вертикали. Затем мы будем обрабатывать эту скопированную часть изображения с помощью фильтров, чтобы получить реалистичное отражение на воде. Отлично, используем инструмент Polygonal Lasso Tool, чтобы создать выделения, как показано на моей картинке, которую Вы можете увидеть ниже:
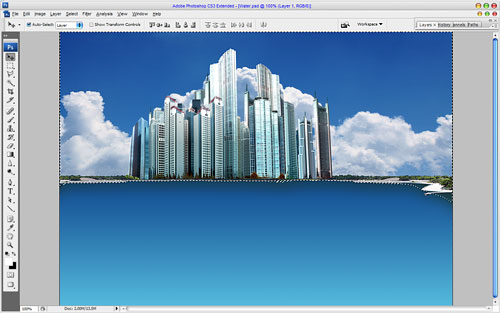
После этого нажимаем Ctrl+J, чтобы скопировать выделенную часть изображения на новый слой. После этого используем меню Edit > Transform > Flip Vertical, чтобы отразить новый скопированный слой по вертикали и переместить его вниз, как показано на моей картинке ниже.

Как Вы может увидеть, линия берега слишком грубая, поэтому нам нужно произвести её коррекцию. Используем инструмент Eraser Tool, чтобы её откорректировать. Но обратите внимание, что у нас есть какой-то небольшой остров с правой стороны. Не удаляйте его со скопированного слоя.
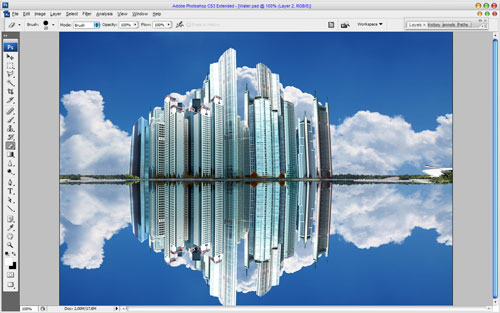
Используем инструмент Polygonal Lasso Tool, чтобы выделить этот остров и нажимаем Ctrl+Shift+J, чтобы отрезать выделенную часть от изображения на новый слой.
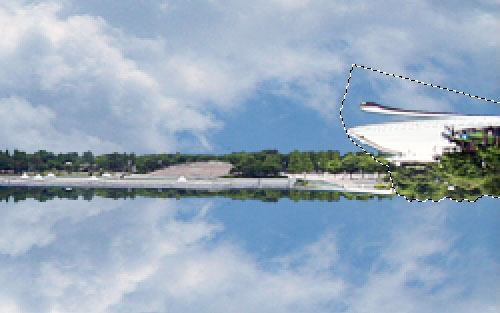
Теперь, немного переместим её вниз и применим Edit > Transform > Warp.

Произведем слияние этого слоя с предыдущим. Перед тем, как мы перейдем к следующему шагу, нам нужно создать карту воды, чтобы получить эффект волн. Итак, создаём новый документ с таким же размером. Нажимаем D, чтобы сбросить настройки цвета переднего плана и фона (передний план должен быть черным, а фон — белым). Затем заливаем холст белым цветом. После этого применяем фильтр Filter > Sketch > Halftone Pattern:
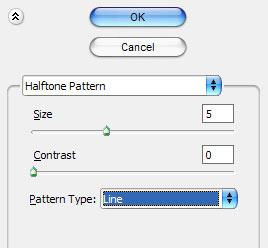
Теперь у нас получилось что-то похожее на это:
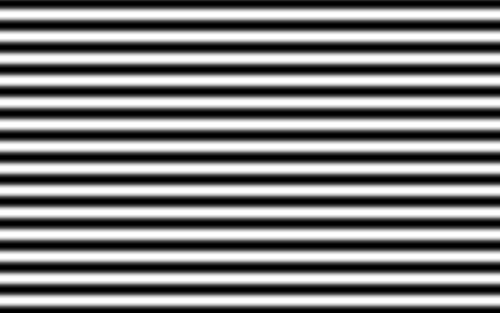
Сохраняем этот документ под именем Lines.psd и закрываем его. Возвращаемся к нашему основному документу и выделяем текущий слой с помощью Select > Load Selection. После этого применяем фильтр Filter > Distort > Ripple:
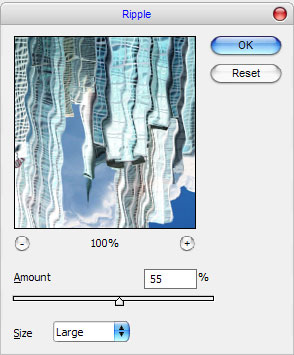
Вы можете увидеть результат на картинке ниже:

Затем применяем фильтр Filter > Distort > Displace:
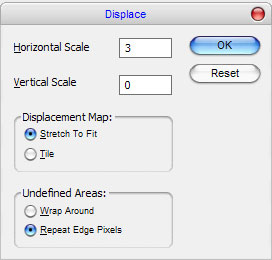
Нажимаем OK в правом верхнем углу диалогового окна, и Photoshop спросит, какой файл мы хотим использовать, как нашу водную карту. Выбираем файл, который Вы только что сохранили (Lines.psd).

Теперь нажимаем Ctrl+T, чтобы уменьшить высоту нашего отражения, и нажимаем Enter.

Снимаем выделение с помощью Ctrl+D. После этого, чтобы сделать отражение более прозрачным внизу картинки, применяем Quick Mask Mode с градиентом, как показано ниже:
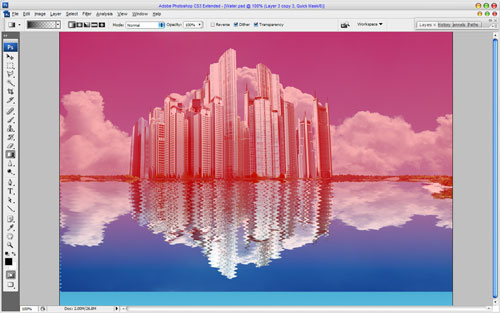
Затем возвращаемся в Standard Mode. Теперь у нас есть выделенная область, нажимаем Delete, чтобы очистить это изображение.
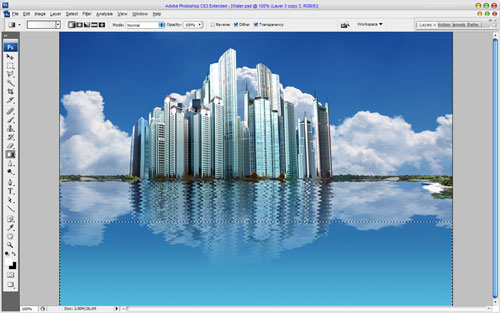
Снимаем выделение с помощью Ctrl+D и устанавливаем непрозрачность слоя на 50%. После этого применяем фильтр Filter > Blur > Motion Blur с настройками, как показаны здесь:
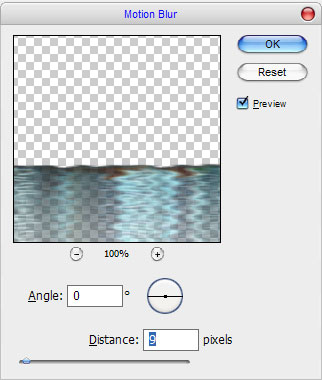
Результат должен быть следующим:
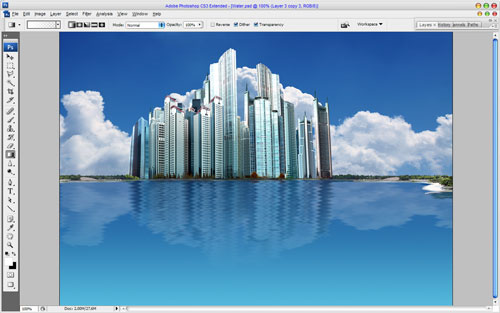
И последний штрих, который добавит волны. Для этого эффекта создаём новый слой и добавляем несколько штрихов кистью Brush Tool белого цвета.
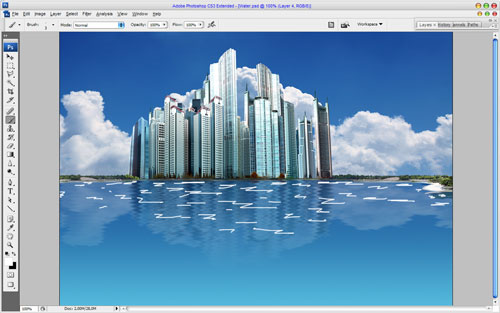
После этого устанавливаем цвет переднего плана #022149 и добавляем ещё штрихи кистью тем же способом, но теперь этим цветом.
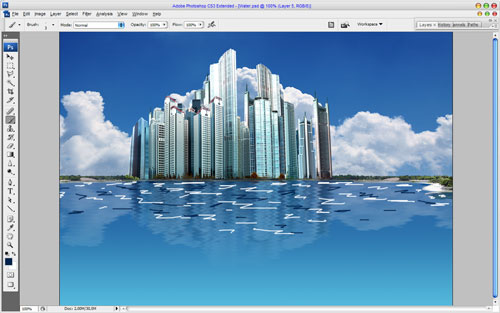
После этого применяем фильтр Filter > Blur > Motion Blur:
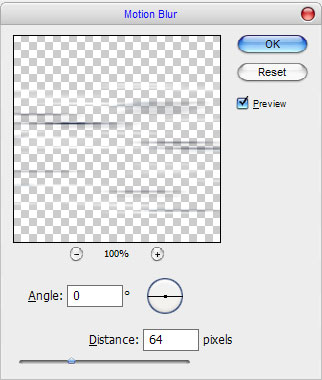
Меняем режим отображения слоя на Soft Light, чтобы видеть окончательный результат:
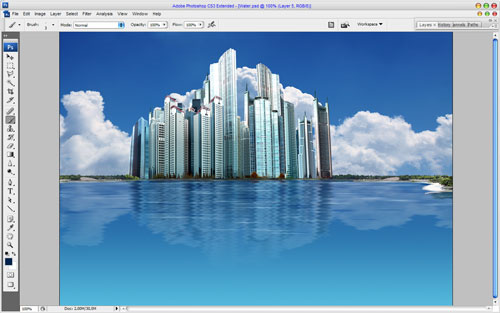
На картинке ниже Вы можете увидеть результат! Мне очень жаль, но это всё. Пожалуйста, чувствуйте себя свободно в экспериментах, и Вы получите лучшие результаты!

Перевод: http://www.4webmaster.ru/
Рекомендуем почитать:
• Реалистичное изображение слез на лице
• Типографская врезка
• Отбрасывание тени
Оставить комментарий: