
Шаг 1
Создаем новый файл размером 1000x400px, вы можете изменить размер в зависимости от разрешения экрана. Заполняем все черным цветом.
Напишем текст любым шрифтом:

Назовем этот слой «Text».
Шаг 2
Теперь откроем Blending Options у слоя «Text», и применим следующие стили:
Inner Shadow
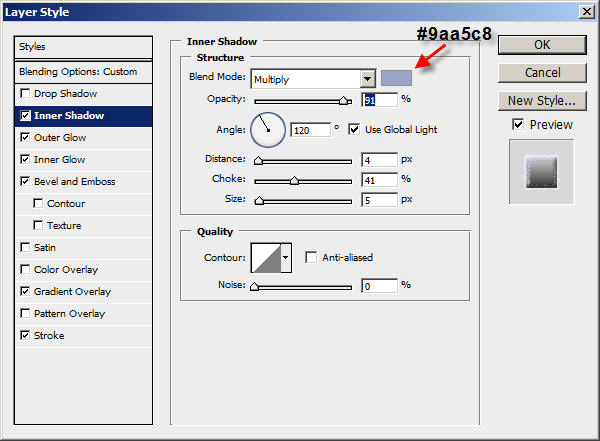
Outer Glow
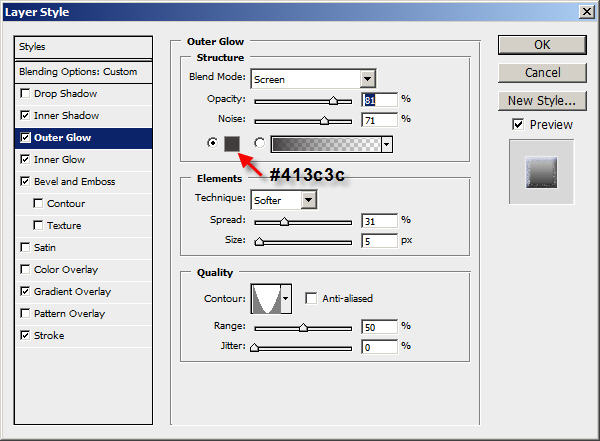
Inner Glow
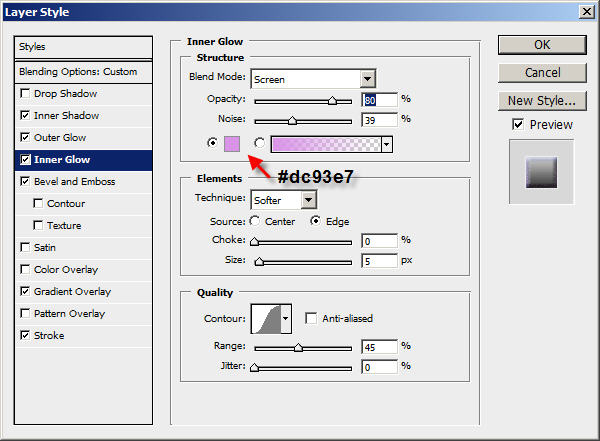
Bevel and Emboss
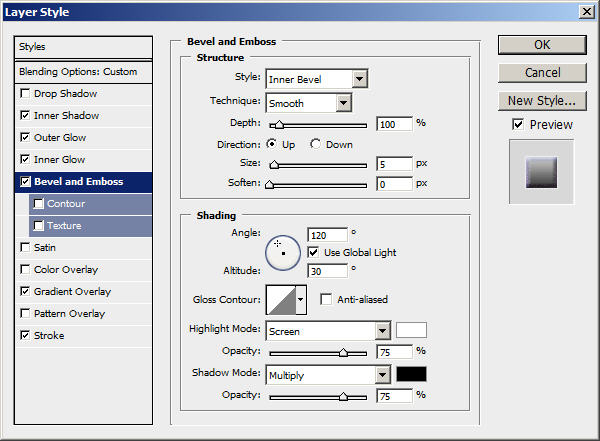
Gradient Overlay
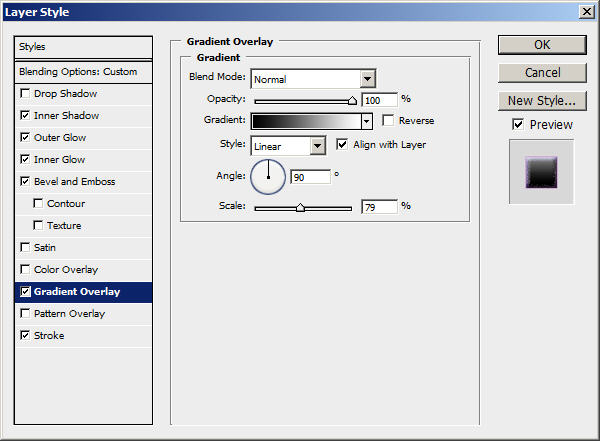
Stroke
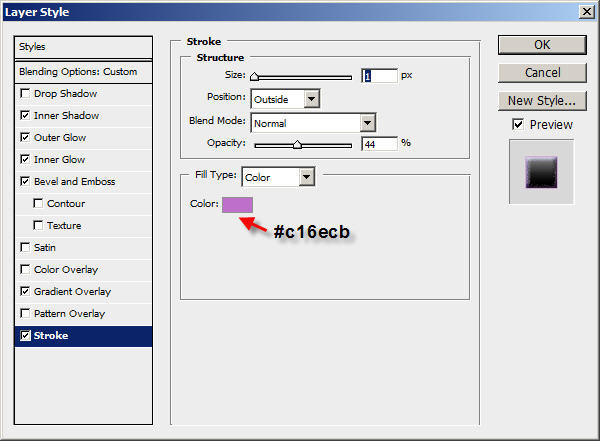
Теперь текст выглядит следующим образом:

Шаг 3
Используем Ctrl + Левая Кнопка Мыши, чтобы выделить текст, затем создаем новый слой выше слоя «Text» и называем его «Star». Заполняем этот слой черным цветом и располагаем как на картинке ниже:

Не убирая выделение, идем Filter > Noise > Add Noise и применяем следующие настройки:
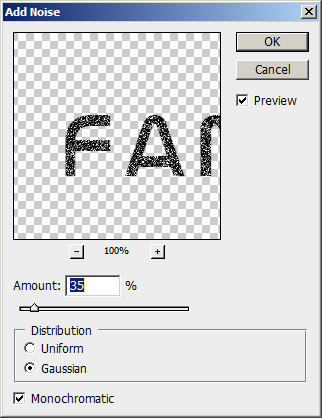
Если вы чувствуете, что получилось слишком много «шума», то нажмите Ctrl + L, чтобы открыть Level Adjustment Tool и примените следующие настройки:
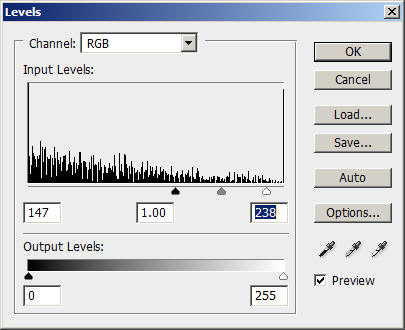
Теперь изменим режим слоя «Star» на «Soft Light», должно получиться:
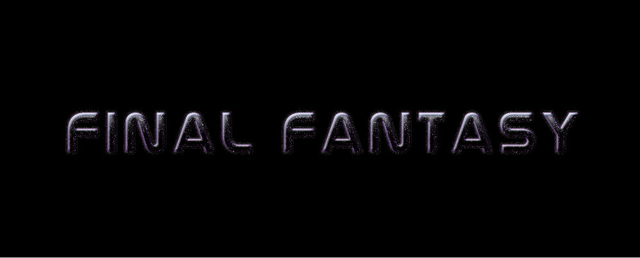
Шаг 4
Создадим новый слой с названием «Star 2», берем 9px мягкую круглую кисть со следующими настройками:
Shape Dynamics
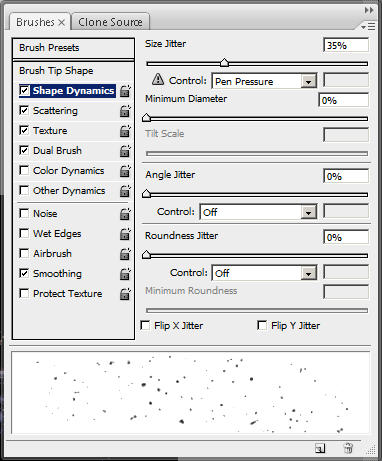
Scattering
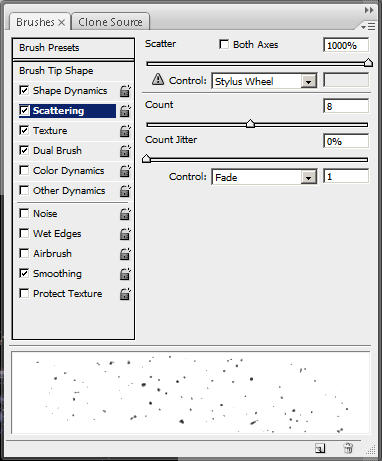
Texture
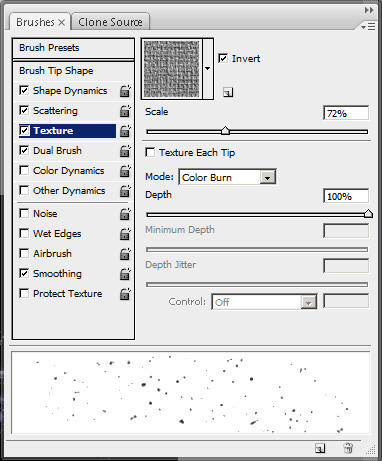
Dual Brush
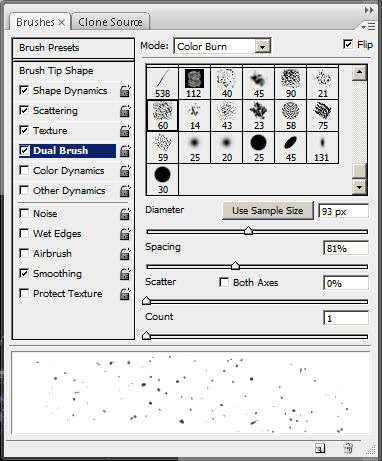
После приминения настроек кисти, испольуем её, чтобы аккуратно обрисовать текст (см. изображение ниже):

Шаг 5
Теперь давайте добавим эффект тумана на текст.
Чтобы сделать это, создаем новый слой «Nebula», используя Lasso Tool с 20px feather, и выделяем окрестности текста:

Заливаем выделенное черным цветом. Идем Filter > Render > Cloud (выберете белый цвет для переднего плана, и черный — для фона) и создаем облака.
Теперь нажмите Ctrl + L, чтобы открыть Level Tool ещё раз, и примените следующие настройки:
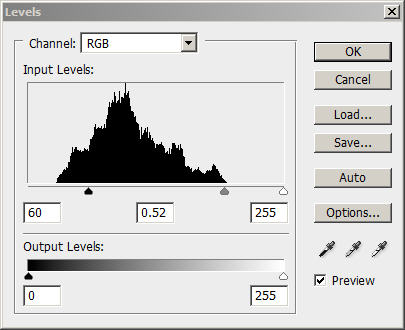
Выберем слой «Nebula» и помещаем его ниже всех других слоев (но над слоем фона) и устанавливаем непрозрачность в 80%.
Результат:

Можно добавить больше текстур или создать ещё один слой с различными цветами. Всё в ваших руках!
Перевод: http://www.4webmaster.ru/
Рекомендуем почитать:
• Типографская врезка
• Отбрасывание тени
• Размытие
2 комментариев
Это просто что-то, чем дальше, тем сложнее, нельзя было для новичков более пошагно объяснить?!??!Мне особонно в конце понравилось! Вот: «Выберем слой «Nebula» и помещаем его ниже всех других слоев (но над слоем фона) и устанавливаем непрозрачность в 80%.» Как будто каждый знает, как это сделать!!! А так на 4-!
Алексей, где именно затруднения? Выделяете мышкой слой Nebula (который был уже создан в середине урока) и перетаскиваете его в конец списка слоев так, чтобы он оказался предпоследний (т.е. над слоем фона), после этого изменяете значение Opacity (Непрозрачность) с цифры 100 на 80.
Оставить комментарий: