
В этом небольшом, но очень полезном уроке я научу Вас, как создать снег в Photoshop. Надеюсь, он будет выглядеть действительно как снег.
Перед тем, как мы начнём, я хочу найти фотографию сосны с Рождественским шариком., которую мы можем загрузить отсюда. Также Вы можете найти подходящую фотографию через Google Images. Открываем фотографию и начинаем урок. Начнём с фона. Как мы понимаем, снег под сосной должен быть темнее, чем на переднем плане. Поэтому берем инструмент Brush Tool и одну из стандартных кистей из галереи Photoshop.
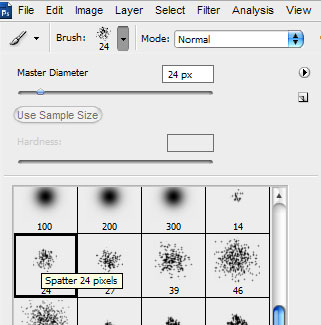
Выбираем цвет #babecc и начинаем создавать принты, как на моей картинке ниже.

Отлично, после этого уменьшаем размер кисти до 10рх и создаем снег на небольших участках между иголками сосны и на шишках.

После этого я хотел бы сделать чуть темнее снег под сосной. Для этого эффекта берем инструмент Burn Tool (Brush: 50 ps, Range: Midtones, Exposure: 50%) и производим операции по затемнению. Результат должен быть следующим:

Отлично, время добавить снег центр снимка. Он будет чуть ярче, чем на фоне, но не намного ярче, чем на переднем плане. Выбираем другую стандартную кисть и устанавливаем цвет переднего плана #d6d9e6.
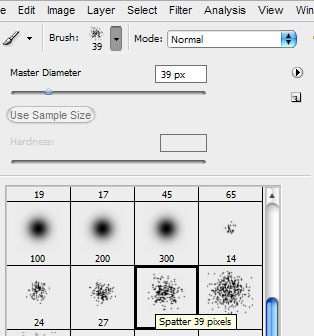
Добавляем ещё несколько штрихов этой кистью.

Теперь используем другую кисть, устанавливаем цвет переднего плана #f2f0f6 и создаем снег на переднем плане. Но не рисуем снег на сосновых иголках.
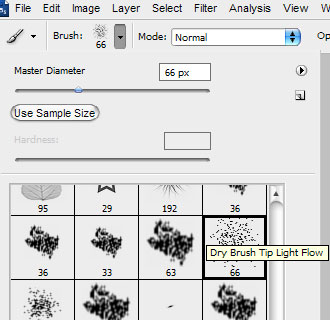
После этого уменьшаем кисть до 25рх и начинаем создавать снег на иголках сосны белым цветом.

Выглядит неплохо, не так ли? Отлично, теперь я хочу добавить снег на фон картинки. Создаем новый слой и делаем несколько штрихов белым цветом, как на моей картинке ниже:

Теперь используем инструмент Blur Tool, чтобы размыть этот слой. Результат должен быть следующим:

Выглядит как настоящий снег! Я надеюсь, Вам понравился этот урок, хоть немного. Теперь у Вас есть достаточные знания, чтобы создать снег.

Перевод: http://www.4webmaster.ru/
Рекомендуем почитать:
• Типографская врезка
• Шаблоны баннеров №1 (468×60)
• Шаблоны баннеров №2 (88×31)
Оставить комментарий: