
Этот урок Photoshop о том, как создать рождественскую открытку в деловом стиле за несколько этапов, которую Вы сможете подарить своему руководителю или коллегам.
Отлично, начнём! Создаем новый документ с размерами 500х700pх с белым фоном.
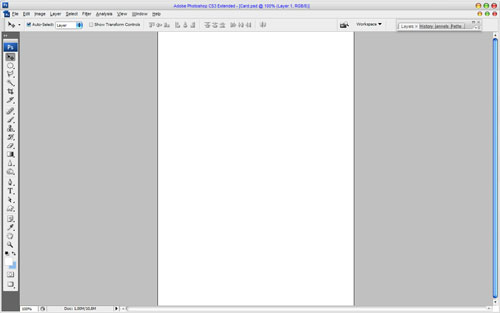
Затем необходимо найти подходящую красивую фотографию, в которой мы будем работать. Я использовал эту фотографию, которую я загрузил бесплатно. Свободно можете её использовать или найти другую на свой вкус. Открываем фотографию и копируем её на основной холст, после чего перемещаем её ниже и уменьшаем с помощью Edit > Free Transform, как на моей картинке ниже.
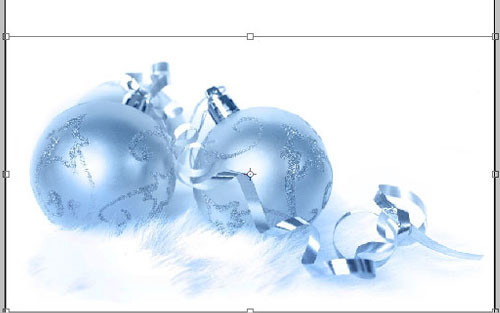
Пришло время добавить изображению резкости. Для этого используем инструмент Sharpen Tool.

Отлично, теперь я хочу добавить несколько линий в фон. Для этого берем инструмент Pen Tool и рисуем фигуру, как на моем скриншоте. Используем цвет #8cbce8.
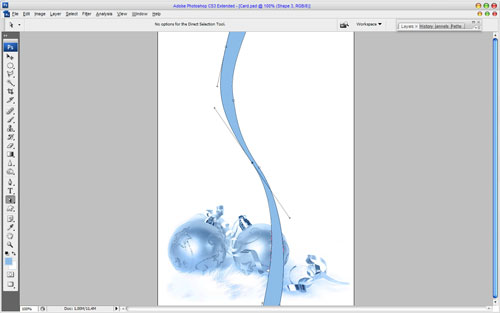
Затем используем меню Layer > Rasterize > Shape чтобы произвести растеризацию этой фигуры. Чтобы сделать линии прозрачными внизу используем режим Quick Mask Mode с градиентом, как показано ниже:
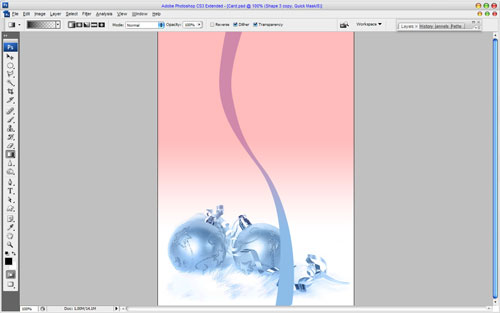
Теперь возвращаемся к режиму Standard Mode. У нас есть выделенная область. Нажимаем кнопку Delete, чтобы очистить выделение.
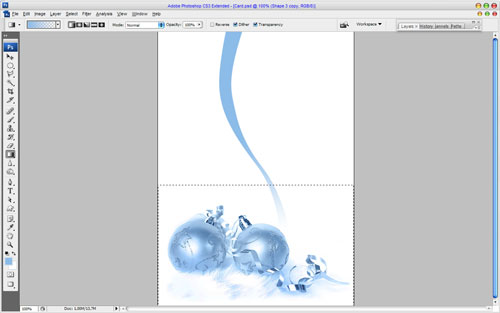
Отлично, затем снимаем выделение с помощью Ctrl+D и устанавливаем непрозрачность 35%.
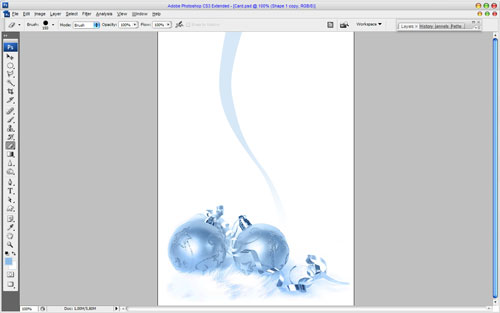
Добавляем ещё 2 линии таким же способом.
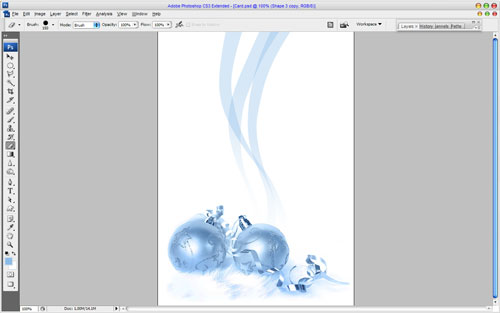
Отлично, теперь я хочу добавить текст. Берем инструмент Horizointal Type Tool (обычный вид) и пишем что-то вроде «Merry» любым цветом. Я использовал шрифт Annabelle.

После этого применяем следующие настройки стиля Blending Options к этому слою:
- Drop Shadow
- Gradient Overlay
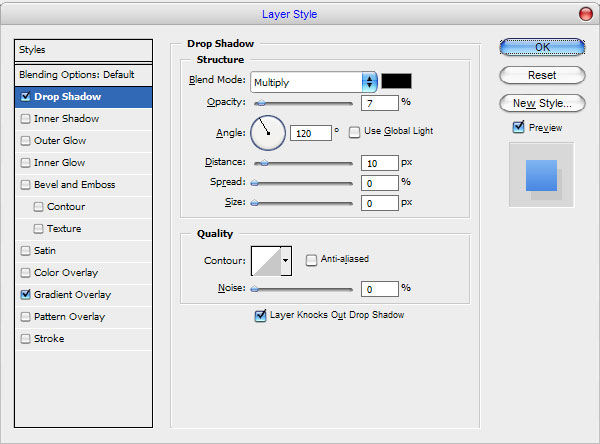
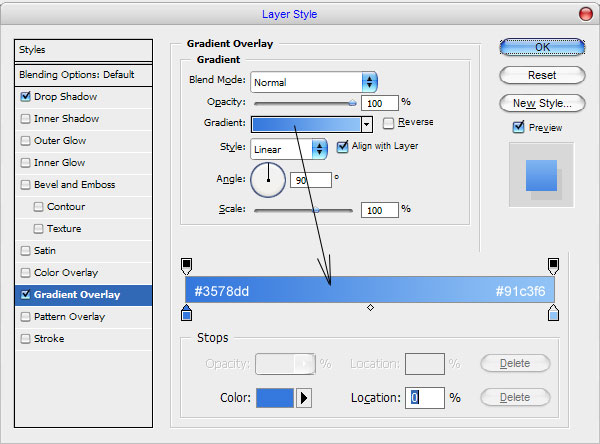
Смотрим результат ниже:

Теперь, снова берем инструмент Horizontal Type Tool и пишем «Christmas!»

Применяем следующие настройки стиля Blending Options к этому слою:
- Drop Shadow
- Gradient Overlay
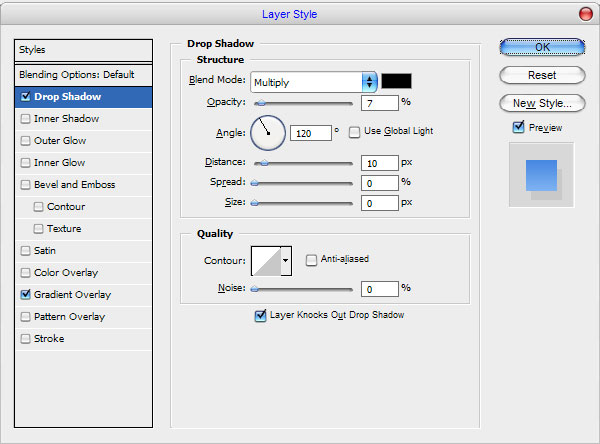
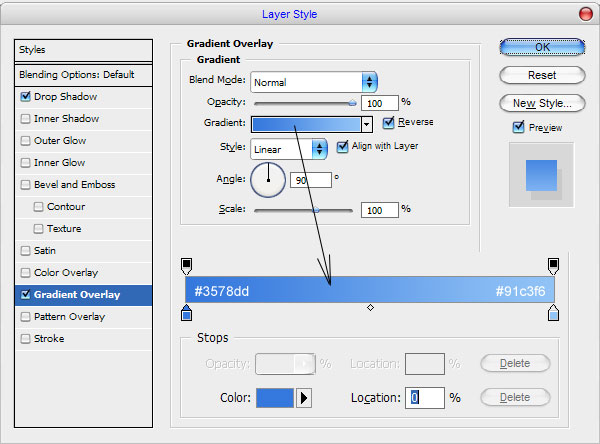
Мы получили превосходную надпись!

Отлично, переходим к следующему шагу. Я хочу добавить несколько снежинок на нашу поздравительную открытку. Вы можете использовать эти кисти. Выбираем инструмент Brush Tool, устанавливаем цвет переднего плана #95c2ea, и добавляем на холст снежинки разного размера.
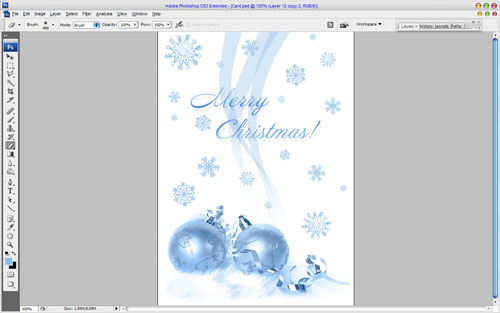
Выглядит лучше, правда? Отлично, теперь берем инструмент Eraser Tool и круглую кисть с мягкими краями размером около 150рх и очищаем части снежинок.
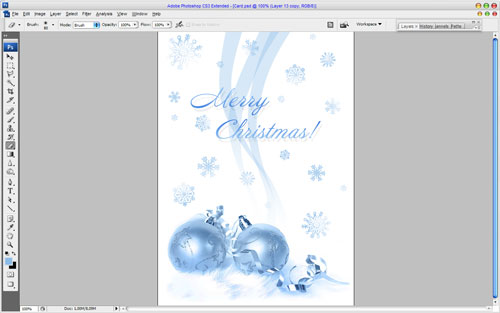
Вот и всё! Теперь у нас есть отличная профессиональная поздравительная открытка в деловом стиле! С Новым Годом и Рождеством!

Перевод: http://www.4webmaster.ru/
Рекомендуем почитать:
• Объемный фон в японском стиле
• Создание логотипа в стиле Web 2.0 в Photoshop
• Типографская врезка
Оставить комментарий: