
Вы изголодались по новым текстовым эффектам для Photoshop? У меня есть один интересный привлекательный эффект для Вас!
Для начала создаем новый документ с размерами 300×500рх и заливаем его цветом#1a142c.
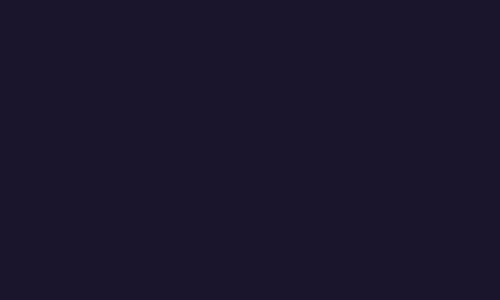
После этого создаем новый слой, берем инструмент Elliptical Marquee Tool для создания выделения, как на моей картинке ниже, и заливаем его другим цветом, а именно #6d56b2.
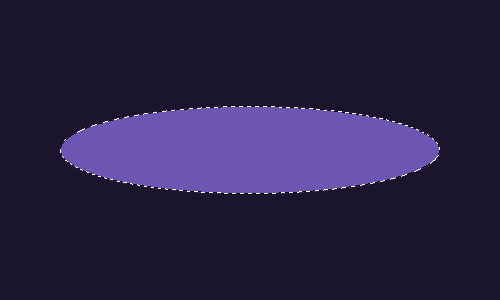
Снимаем выделение с помощью Ctrl+D и применяем фильтр Filter > Blur > Gaussian Blur со следующими настройками:
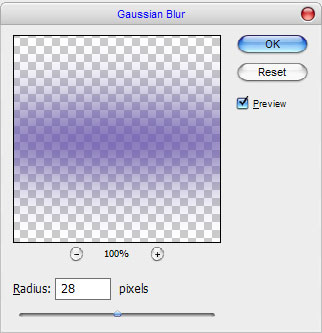
Устанавливаем непрозрачность слоя 70%.
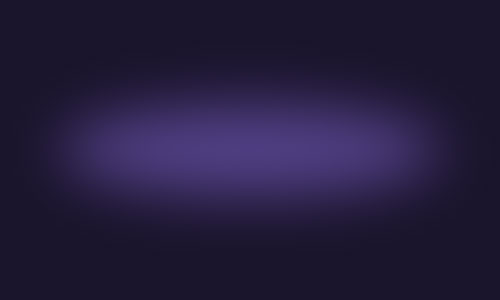
Отлично, мы закончили с фоном и теперь начнём создавать текстовый эффект! Берем инструмент Horizontal Type Tool и пишем букву «р», используя шрифт (в этом уроке я использовал KabelBd) и любой цвет.
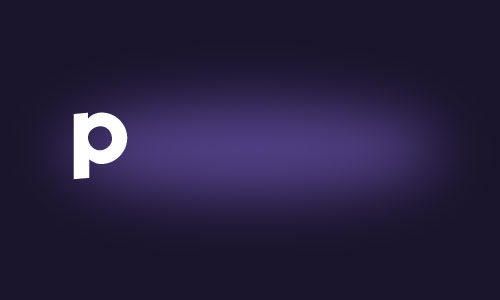
После этого применяем такие настройки Blending Options для этого текстового слоя:
- Drop Shadow
- Outer Glow
- Gradient Overlay
- Stroke
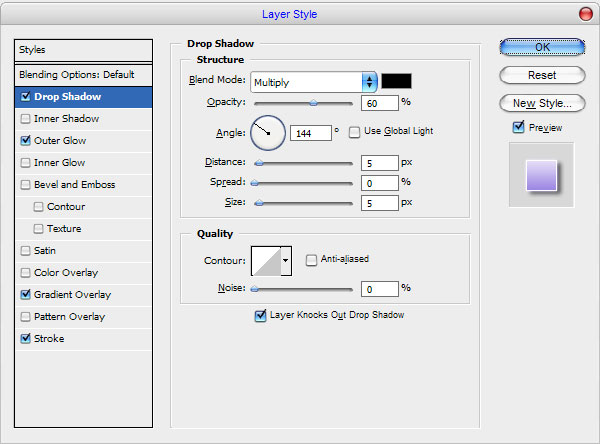
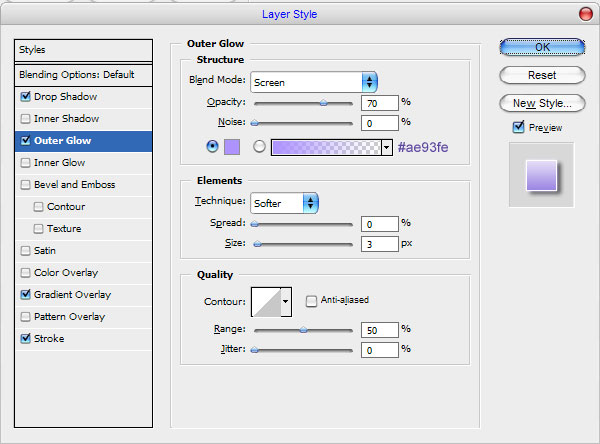
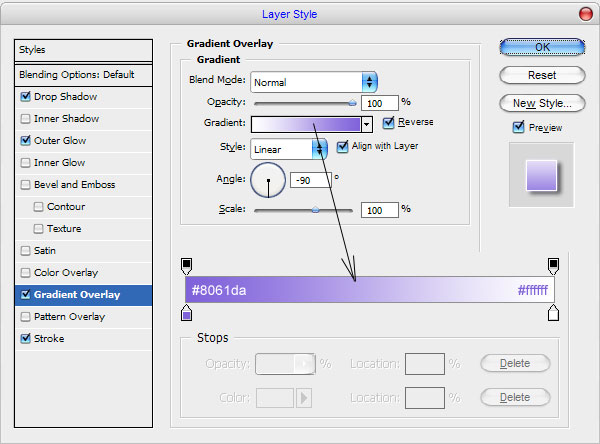
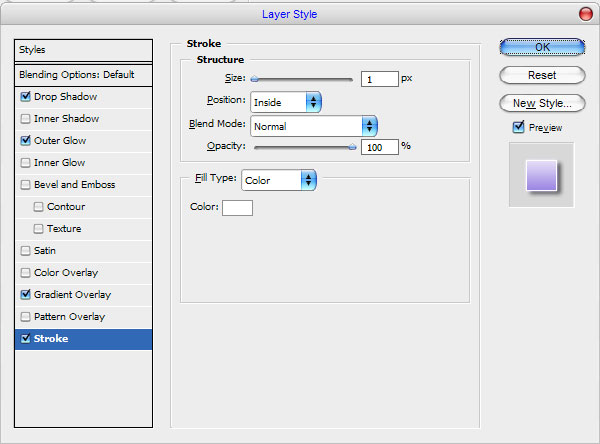
Вы можете посмотреть на результат на картинке ниже:
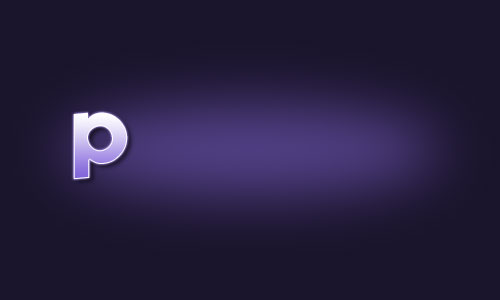
После этого нажимаем правой кнопкой на значке слоя в списке слоев и выбираем меню Copy Layer Style.
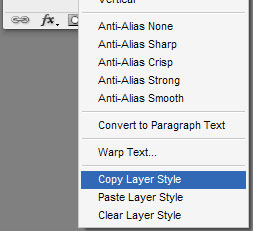
Переходим под слой с буквой «р» и пишем букву «h».
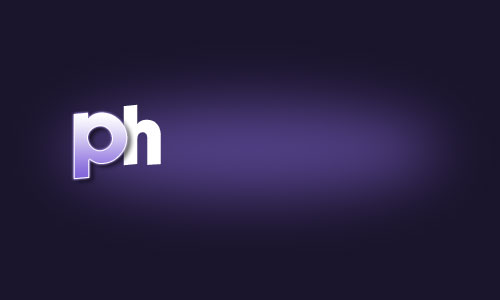
После этого нажимаем правой кнопкой на значке слоя в списке слоев и выбираем меню Paste Layer Style.
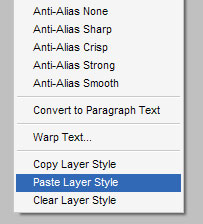
Результат должен быть следующим:
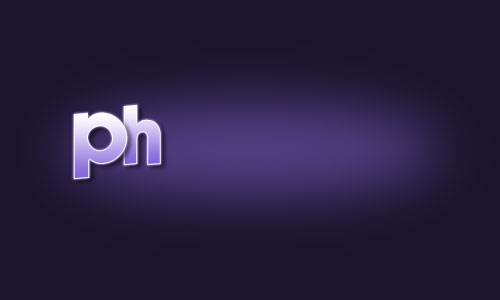
Добавляем остальные буквы таким же способом.

Отлично, выглядит неплохо, правда? Чтобы завершить этот урок, я хочу добавить фигуры на фоновый слой. Теперь используем инструмент Custom Shape Tool и выбираем звездочку, как на моей картинке ниже, из стандартного набора фигур.
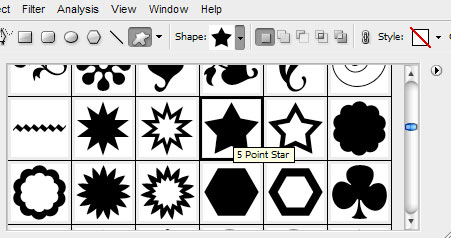
Добавляем эту фигуру в фон.

После этого устанавливаем непрозрачность заливки 0% и применяем настройки стиля Stroke для этого слоя:
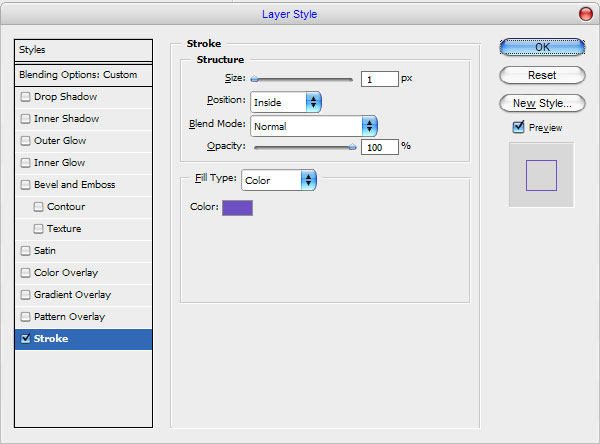
Ваша картинка должна выглядеть так:

Добавляем ещё звёзд таким же образом:

Отлично, теперь, я думаю, Ваш текст выглядит так:

Если это так, мои поздравления! Мне очень жаль, но мы закончили!
Перевод: http://www.4webmaster.ru/
Рекомендуем почитать:
• Эффект мраморного текста
• Текстовый эффект битого стекла
• Как создать эффект карамели для текста в Photoshop
Оставить комментарий: