
Здесь я покажу Вам, как создать коллаж, используя эффект мозаики.
Начнём с создания нового документа с размерами 500×500px и, используя инструмент Paint Bucket Tool, зальем область холста цветом #355b00.
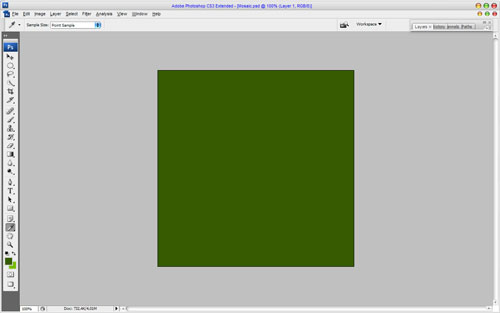
После этого создаём новый слой и берем инструмент Elliptical Marquee Tool, чтобы создать выделение в форме круга, как на картинке ниже, после чего заливаем его цветом #97f501.
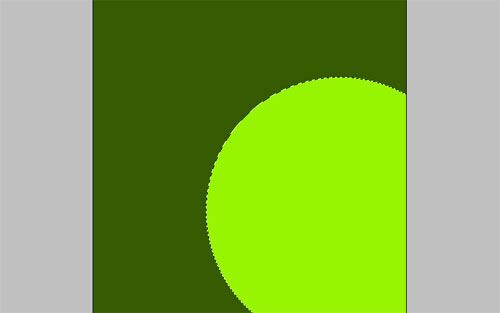
Снимаем выделение с помощью Ctrl+D и применяем в этому изображению фильтр Filter > Blur > Gaussian Blur с радиусом в 67px.
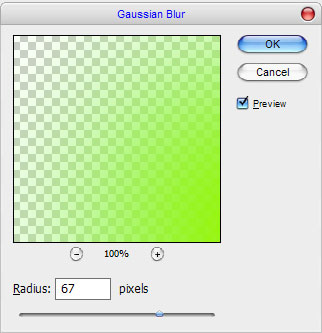
Затем поиграйте с режимом отображения. Я попробовал режим Overlay.
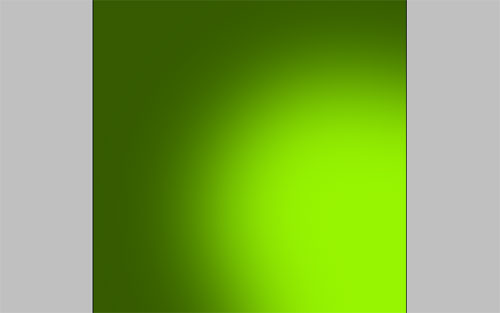
Производим слияние этих двух слоев в один и начинаем создавать мозаику. Я хочу нарисовать мозаичный цветок. Начнём! Сначала создадим новый слой и возьмем инструмент Elliptical Marquee Tool для создания выделения, как на картинке ниже. Заливаем это выделение любым цветом, это сейчас не имеет значения.
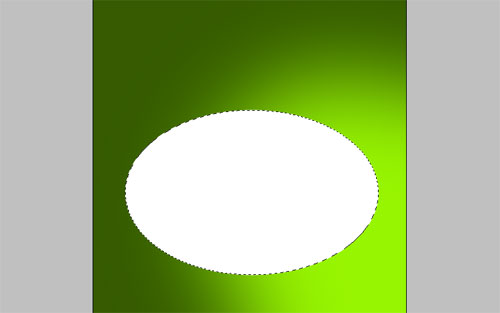
После этого создаём другое выделение, как на моей картинке ниже, инвертируем его с помощью Ctrl+Shift+I и нажимаем кнопку Delete для очистки выделения.
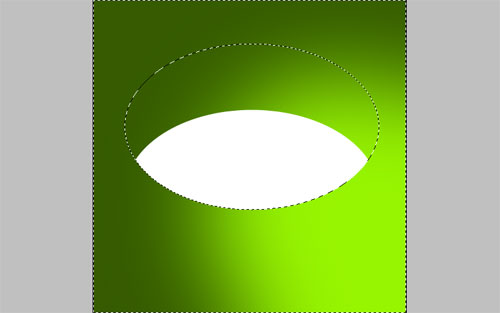
Снимаем выделение с помощью Ctrl+D. У нас есть первый лепесток мозаики. Переместите его на такое же место, как показано у меня:
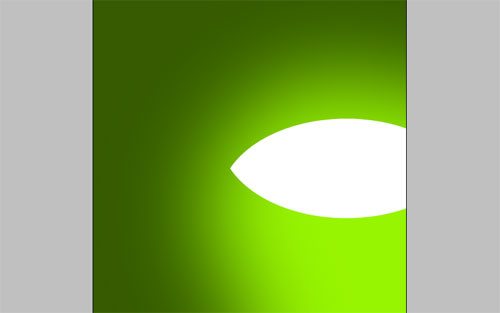
После этого копируем этот слой (Layer > Duplicate Layer), затем немного уменьшаем его и поворачиваем с помощью Edit > Transform > Free Transform.
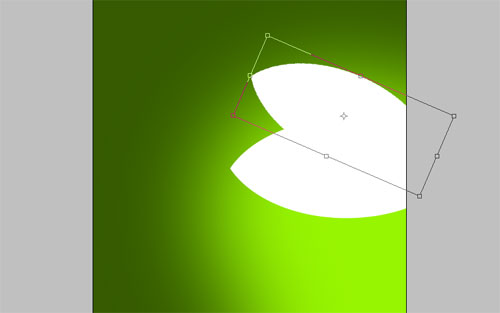
Создаём выделение в форме лепестка с помощью Select > Load Selection и применяем Select > Modify > Expand для растягивания изображения на 2рх. Переходим к нижнему слою и нажимаем Delete для очистки выделения. Ваш результата должен быть похож на мой:
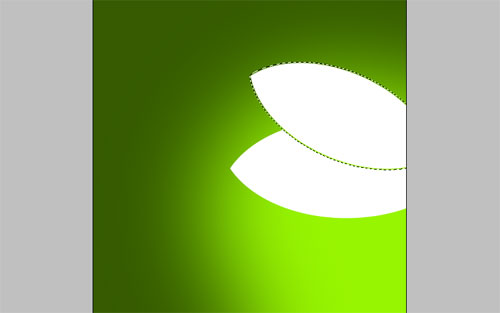
Теперь снимаем выделение с помощью Ctrl+D. Переходим к верхнему слою и копируем его с помощью Ctrl+J. После этого производим слияние всех слоев с лепестками, кроме самого верхнего, в один. Возвращаемся к верхнему слою и поворачиваем его, как и слои перед этим.
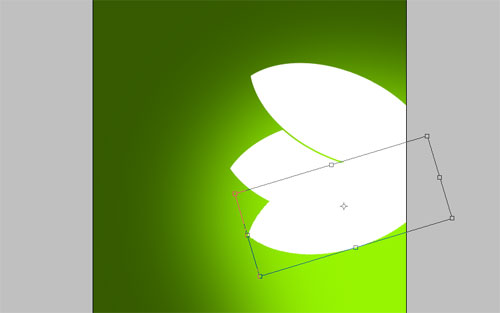
Создайте больше лепестков тем же способом.

Отлично, после этого производим слияние всех слоев с лепестками и применяем стили слоя Gradient Overlay и Stroke к этому текущему слою.
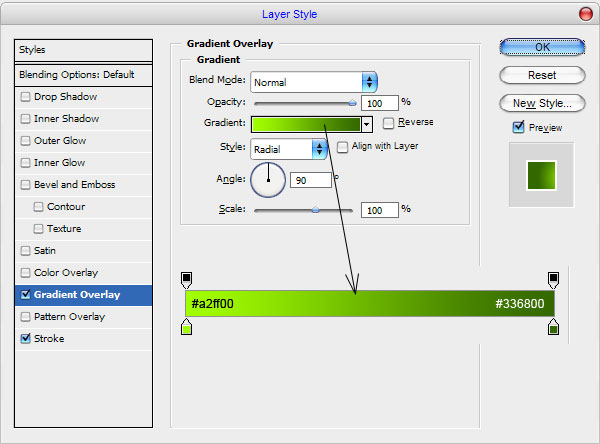
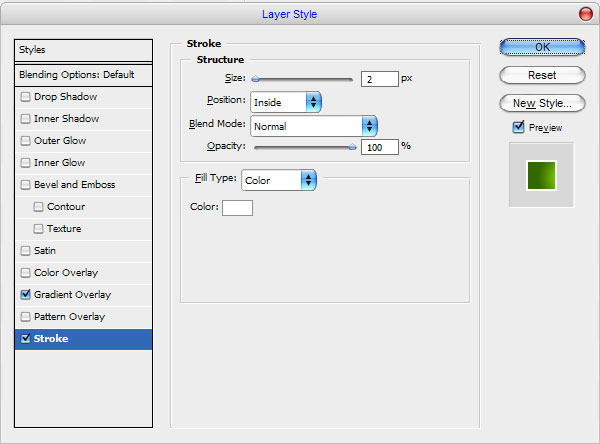
Смотрим на результат ниже:

Отлично, теперь я хочу добавить несколько других лепестков для создания интересного эффекта мозаики. Создаем один листочек, как было показано в начале этого урока. Применяем цвет #82a203 для этого слоя.

После этого применяем стиль слоя Stroke.
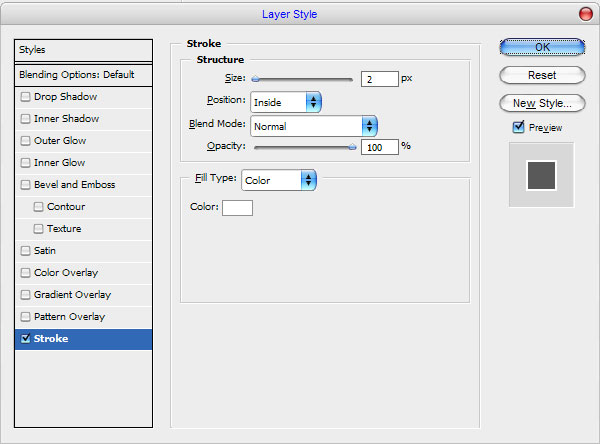
Теперь у нас получилось что-то, похожее на это:
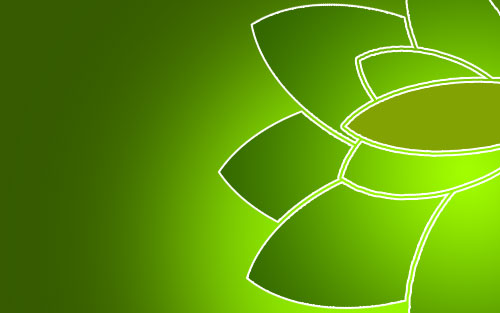
Отлично, теперь добавим ещё несколько лепестков к мозаике. Применяем такие же настройки Blending Options, как и до этого, к каждому слою.

Производим слияние всех слоев с лепестками в один. После этого берем инструмент Burn Tool (Brush: 100 px, Range: Midtones, Exposure: 50%), чтобы добавить градиенты в некоторые области цветка.

Применяем другие настройки Blending Option к полученному слою: Outer Glow.
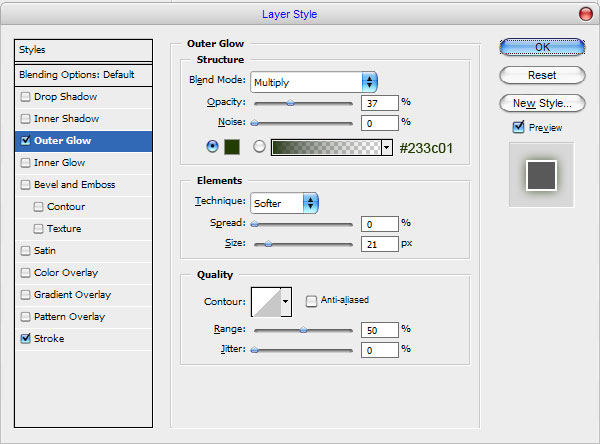
Смотрим на результат ниже:

После этого переходим к следующему шагу. Нажимаем Ctrl+J, чтобы скопировать слой и скрываем скопированный слой (кликаем по значку глаза, которые показывает видимость слоя). Переходим к нижнему слою и устанавливаем непрозрачность 18%. Возвращаемся к скрытому скопированному слою и делаем его снова видимым. Нажимаем Ctrl+T, чтобы уменьшить этот слой, как показано на моей картинке ниже.

Отлично, мы почти закончили с этим уроком, но остался ещё один шаг. Теперь я хочу добавить несколько цветочных элементов. Для этого Вы можете использовать эти кисти или свои. Возвращаемся к фоновому слою и создаём новый слой над ним. Создаем композицию, как на моей картинке, показанной ниже, используя инструмент Brush Tool и белый цвет принтов. Меняем режим отображения слоя на Overlay и устанавливаем непрозрачность 40% для этого слоя.

После этого создаём новый слой и добавляем ещё несколько цветочных элементов черного цвета. Устанавливаем непрозрачность для этого слоя 25%.

Выглядит хорошо, не так ли ? Надеюсь, Вам понравился этот урок и дал нужные результаты. Мы закончили! Удачи в экспериментах!

Перевод: http://www.4webmaster.ru/
Рекомендуем почитать:
• Создание эффекта рисунка на фотографии
• Создание эффекта кардиограммы
• Типографская врезка
Оставить комментарий: